Release 11.5.10 provides a feature called Personalize Page, which gives us the ability to customize the look and feel of the Self Service Applications.

Setting the Profile option Personalize Self-Service Defn to “Yes”, enables this feature. If it is set to “No”, the Personalize Page link will not be seen prohibiting you from customizing the self-service page.
There are other profile options that need to be turned on depending on the personalizations required.
FND: Personalization Region Link Enabled = Yes
FND: Personalization WYSIWYG Enabled = Yes
Personalizations allow you to make changes at various levels:
Function: One can define functions and can define granular level personalization based upon these functions.
Site: Personalizations that affect all users with access to the given application component.
Operating Unit: Personalizations that affect all users with access to the given operating unit.
Responsibility: Personalizations that affect all users with access to the given responsibility.
Some of the customizations that can be achieved using Personalization:
In all our examples we will be considering iExpense self –service Application.
1) To remove the Cash and Other Expenses Link from the Navigation train (Road Map) on
General Information Entry Page
- Navigate to the General Information Entry Page
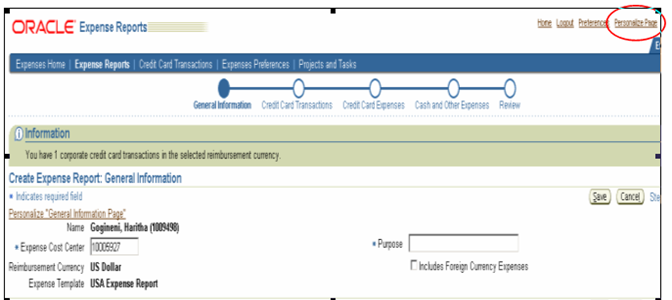
- Click on “Personalize Page” on the right hand corner of the page (shown in the above screenshot).
-
You will see the following page come up. Select the Complete View Radio button.
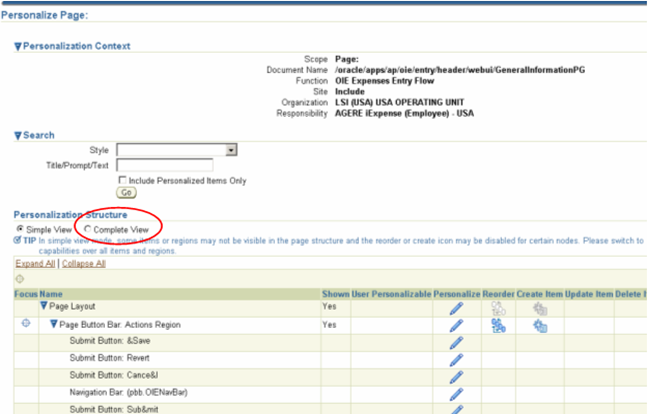
- Scroll down to the “Location” Section
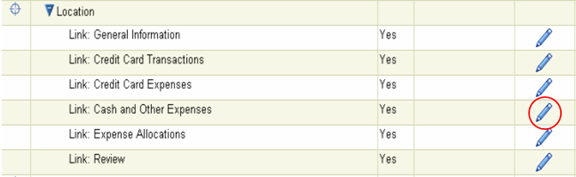
- Click the Pencil Icon next to “Link: Cash and Other Expenses”
- Set the Personalization Property “Rendered” to “False” at the Responsibility Level
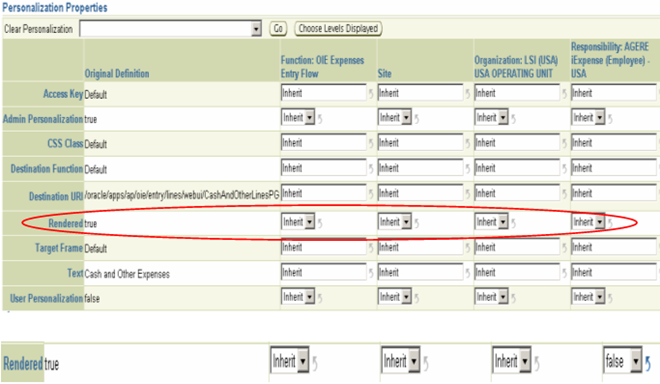
- Click on Apply to save the changes.
- On returning back to the Application, you will see that the Cash and Other Expenses link is hidden from the Navigation Train.
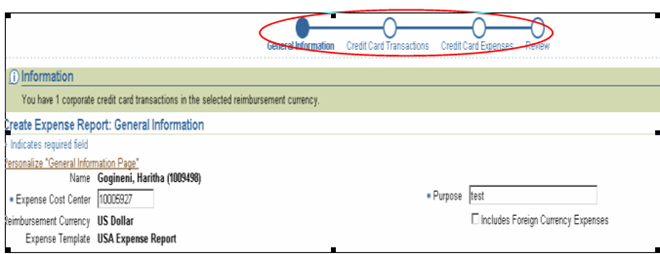
-
Add the below Text to Cash and Other Expenses page:
Cash, Mileage and other out of pocket expenses will not be processed for payment in iExpenses after December 17th, 2008. Please use SAP system to enter such expenses.
- Navigate to the Cash and Other Expenses Page and click on “Personalize Page” on the right hand corner of the page.
- You will see the following page come up. Select the Complete View Radio button.
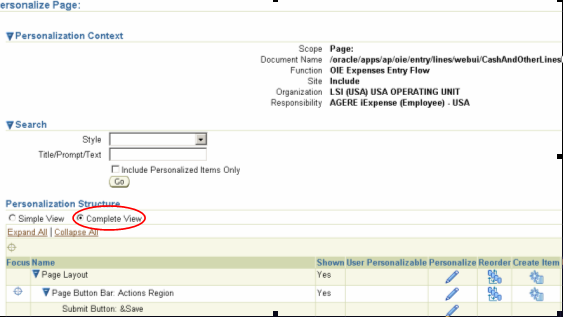
-
Scroll down to the “Page Layout” Section and click on Create Item Icon next to it.

-
Enter the Following information:
Select the Item Style as “Formatted Text”.
Specify a name for this item in the field ID.
Enter CSS Class as OraErrorNameText to display the text in Red Color.
Text as Cash, Mileage and other out of pocket expenses will not be processed for payment in iExpenses after December 17th, 2008. Please use SAP system to enter such expenses
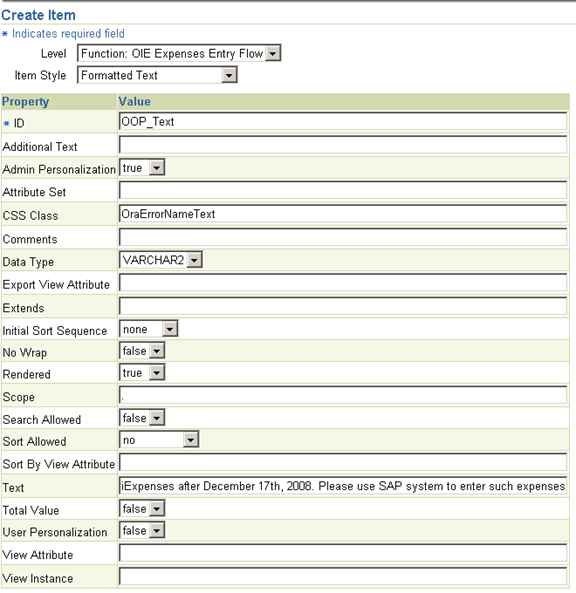
-
Click Apply to save the changes.
-
Reorder an item: By default, the above text would be displayed at the bottom of the page. To bring it to the top, click Reorder icon next to “Page Layout”

- Select the Personalize Radio button under Responsibility section
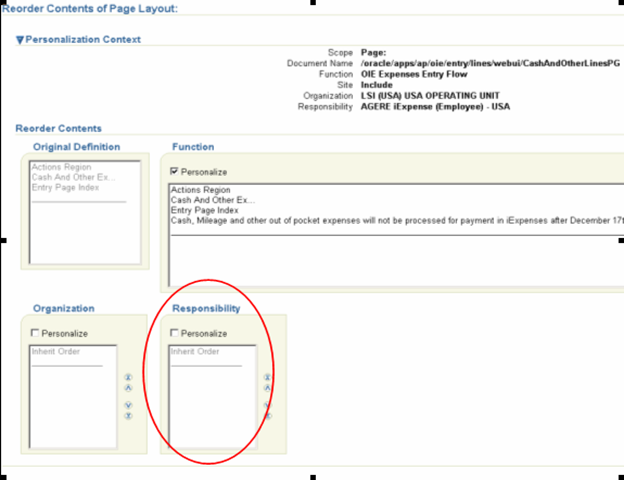
-
Move the item that has been created to the first position using the Arrow to the right
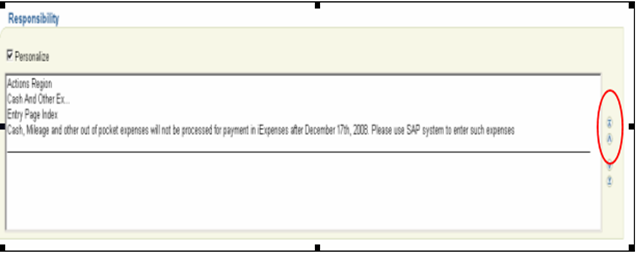
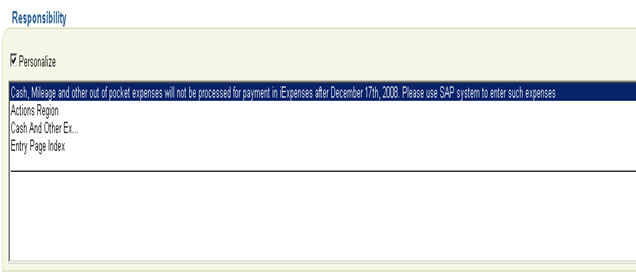
- Click Apply button to save the changes.
-
On returning to the application, you will see the text is displayed as seen below,
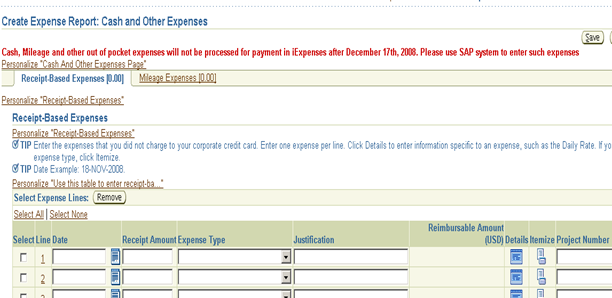
- Hide the Receipt Based Expenses table to prevent the user from entering any expenses in this section.
-
Navigate to the Cash and Other Expenses Page and click on “Personalize “use this table to enter receipt-Based Expenses” under the Receipt-Based Expenses Header.
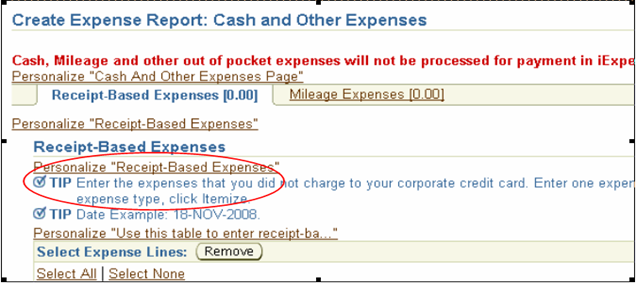
- You will see the following page come up. Select the Complete View Radio button. Click on the Pencil icon next to the “Table: Use this table to …”
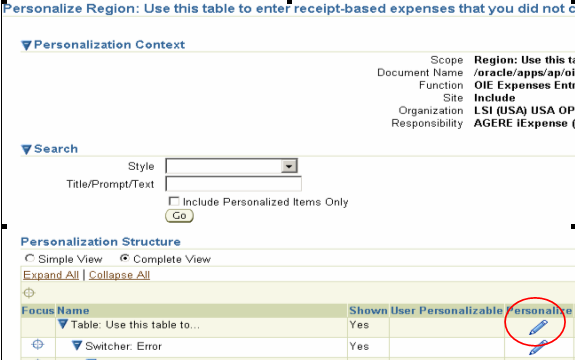
-
Set the Personalization Properties “Rendered” to False at the responsibility level.
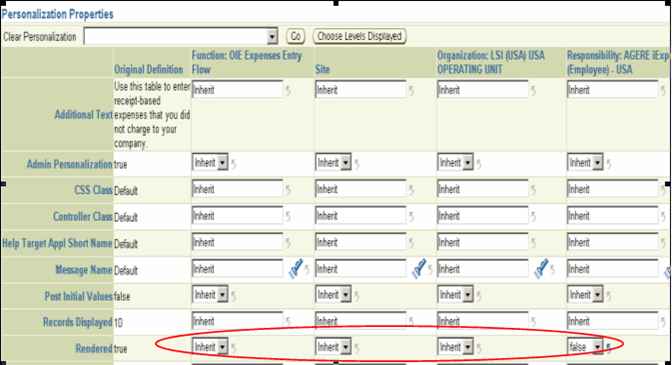
- Click on Apply to save the changes.
- On returning to the application, you will see that the Receipt based Expenses table is hidden
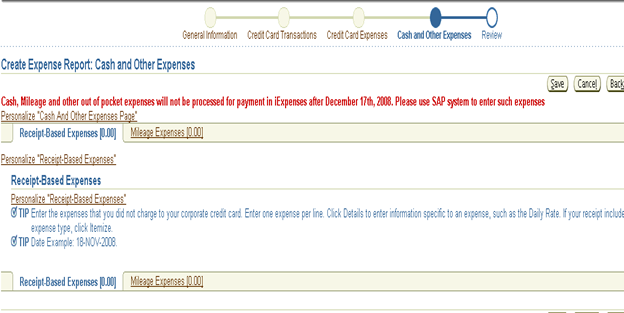
Similarly anything could be hidden (Buttons, column etc) by setting its property “Rendered” to “False”.
- To Make the field “Expense Cost Center” Read only in the General Information Page:
- Navigate to the General Information Entry Page
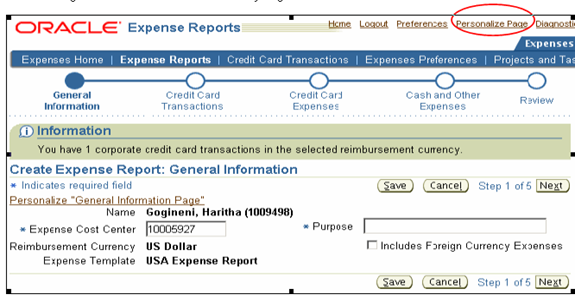
- Click on “Personalize Page” on the right hand corner of the page (shown in the above screenshot).
-
You will see the following page come up. Select the Complete View Radio button.
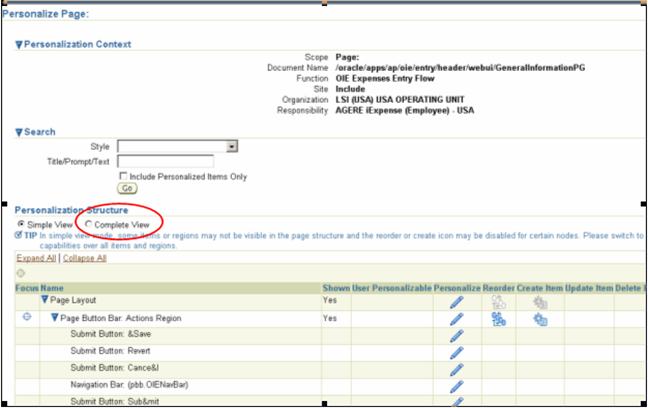
- Scroll down to the Name “Message Text Input: Expense Cost Center” and click on the Pencil icon next to it.

- Set the property “Read only” to True at the responsibility level. Click on apply to save the changes.

- Upon returning to the application, you will see that the Expense cost Center filed has been made Read only making it non-updatable.
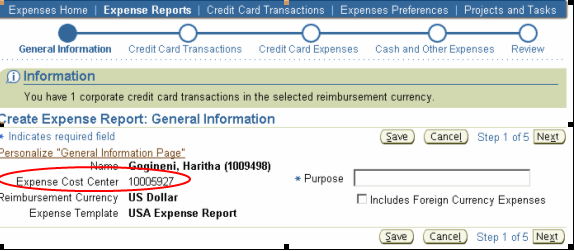
- To change the Field Name Purpose to Expenses Justification in General Information Page.
- Navigate to the General Information Entry Page
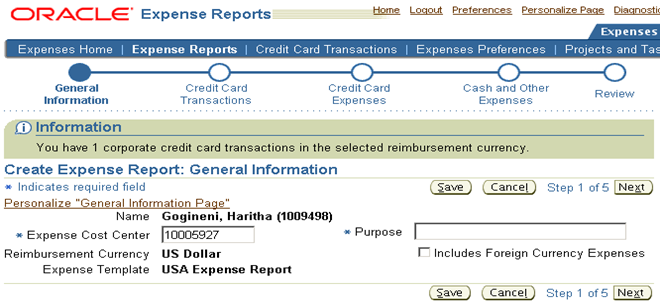
- Click on “Personalize Page” on the right hand corner of the page (shown in the above screenshot).
-
You will see the following page come up. Select the Complete View Radio button.
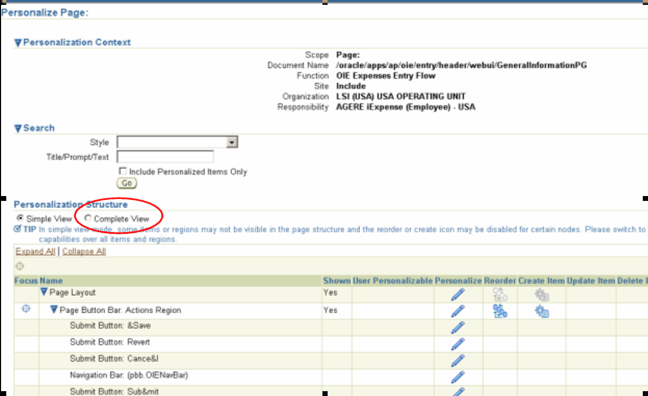
- Scroll down to the Name “Message Text Input: Purpose” and click on the Pencil icon next to it.

- Change the Property “Prompt” to “Expenses Justification” at responsibility level and click on Apply to save the changes.

- Upon returning to the application, you will see that the field name is changed.
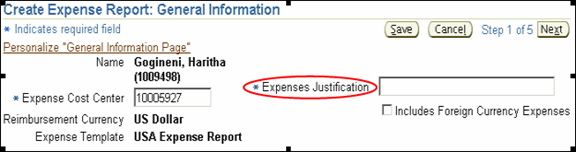
Similarly, the display name could be changed for buttons and other objects too.