Overview of Flexfields:
A flexfield is a field made up of sub–fields, or segments. There are two types of flexfields: key flexfields and descriptive flexfields.
Key Flexfields:
A Key flexfield is a field made up of segments, where each segment has both a value and a meaning, which appears on your form as a normal text field with an appropriate prompt.
One example of a key flexfield is the Accounting Flexfield. This flexfield can always be customized to have as many segments as needed like Company, Department, Cost center, Account etc.
Descriptive flexfields:
Descriptive flexfields lets you add additional fields to the form in order to track additional information needed by the business that would not be captured by the standard form. Descriptive flexfields can be context sensitive, where the information your application stores depends on other values your users enter in other parts of the form.
A descriptive flexfield appears on a form as a single–character, unnamed field enclosed in Square Brackets [ ]. Each field or segment in a descriptive flexfield has a prompt and can have a set of valid values
Descriptive Flexfield Concepts:
Descriptive flexfields have two different types of segments, global and context–sensitive.
A global segment is a segment that always appears in the descriptive flexfield pop–up window.
A context–sensitive segment is a segment that may or may not appear depending upon what other information is present in your form.
A descriptive flexfield can get context information from either a field somewhere on the form, or from a special field (a context field) inside the descriptive flexfield pop–up window. If the descriptive flexfield derives the context information from a form field (either displayed or hidden from users), that field is called a reference field for the descriptive flexfield.
A descriptive flexfield uses columns that are added on to a database table. A descriptive flexfield requires one column for each possible segment and one additional column in which to store structure information (that is, the context value). The descriptive flexfield columns are usually named ATTRIBUTEn where n is a number.
For example, if you have a descriptive flexfield on an Order Entry (Header) form, it populates the Structure column with the context field and the columns ATTRIBUTEn with the flexfield segments of the table OE_ORDER_HEADERS_ALL.
Example of enabling DFF:
Goal: Enable DFF in Sales Order form in Order Management
Navigation: Go to “Order management super User, Vision Operations” responsibility > Orders, Returns >> Sales Orders

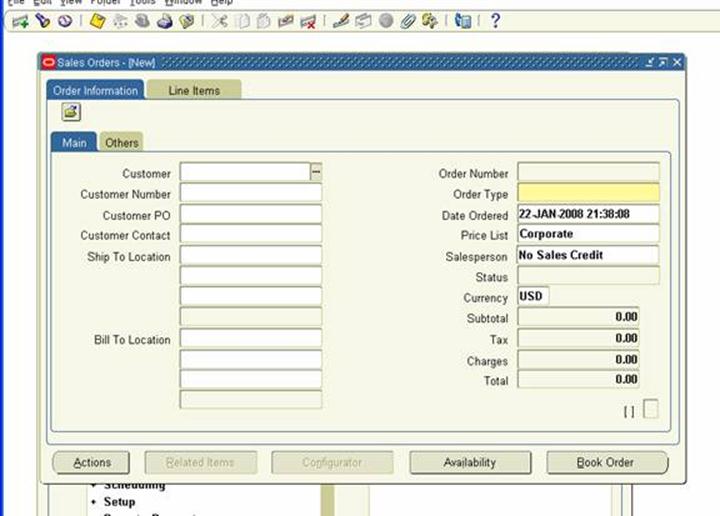
Enable the DFF at right bottom screen.
To know the name of the DFF in a particular form do the following
Navigation: Help Menu >> Diagnostics >> Examine
Select Block Name as $DESCRIPTIVE_FLEXFIELD$
Field as ORDER.DF
Value will be populated and it will be the title of your DFF.
Title: Additional Header Information (Order Management)
Order management in the brackets represent the Application in which this DFF is registered.
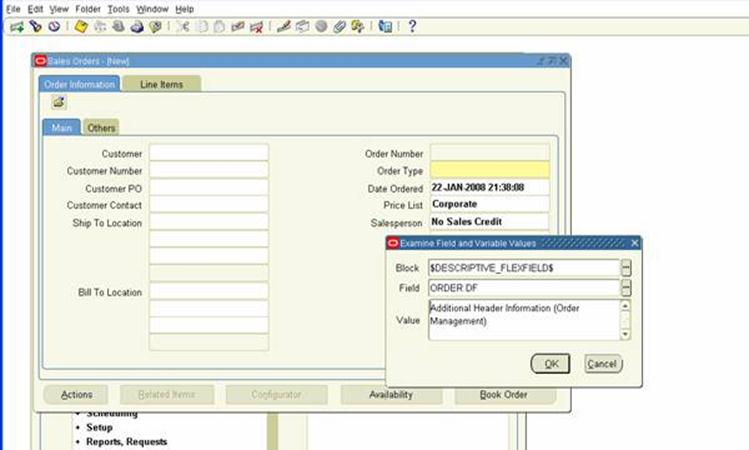
To enable this
Navigation: Go to Application Developer >> Flexfield >> Descriptive >> Segments
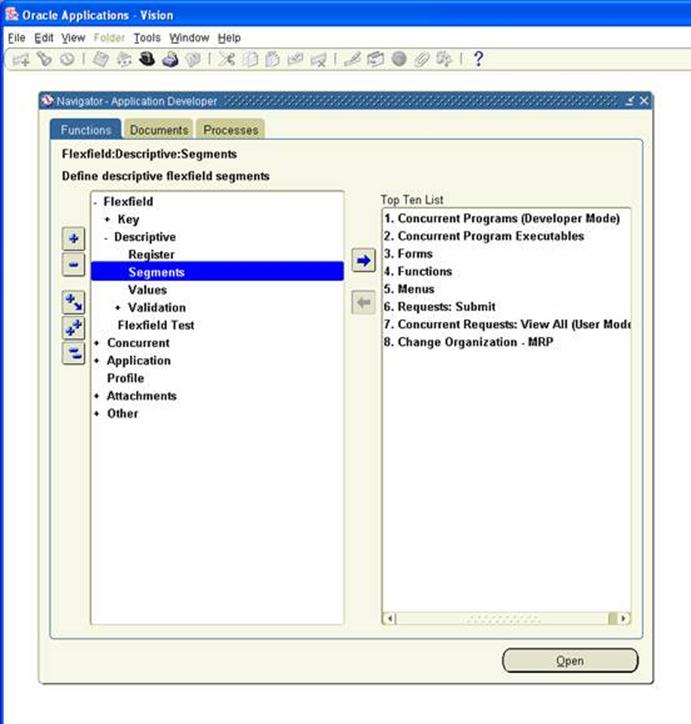
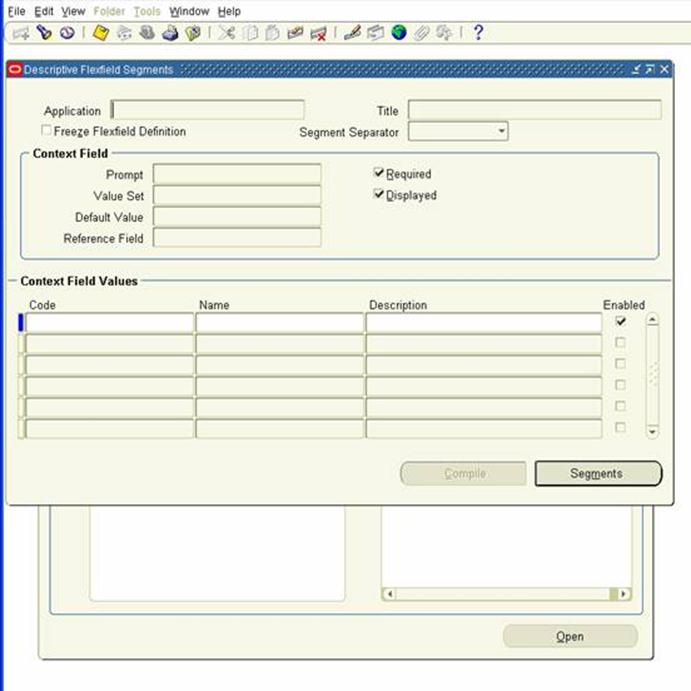
Query the DFF
Press F11 and enter
Title: Additional Header Information
Application: Order Management
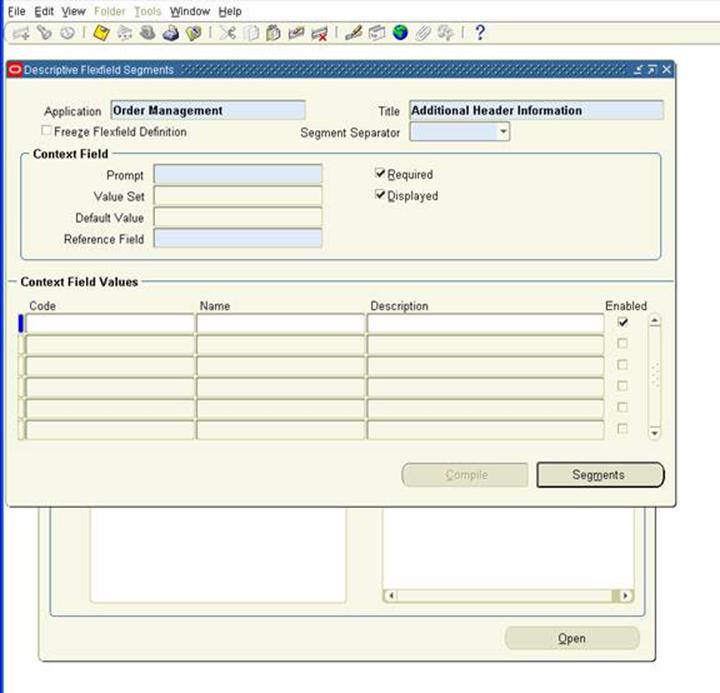
Press CTL + F11 to query the record
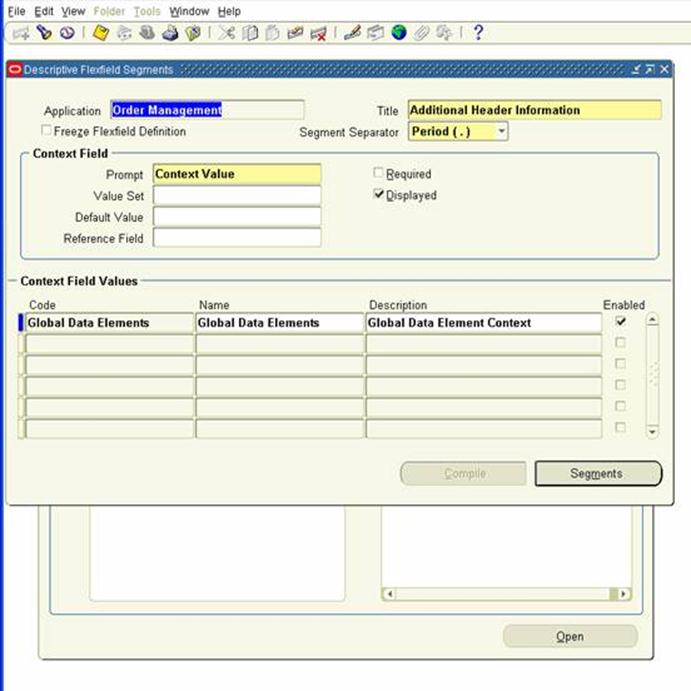
Click on Segments
Enter the following information
Number: 5
Name: Erp Schools Demo
Window Prompt: Erp Schools Demo
Column: ATTRIBUTE11
Save the record (CTL + S)
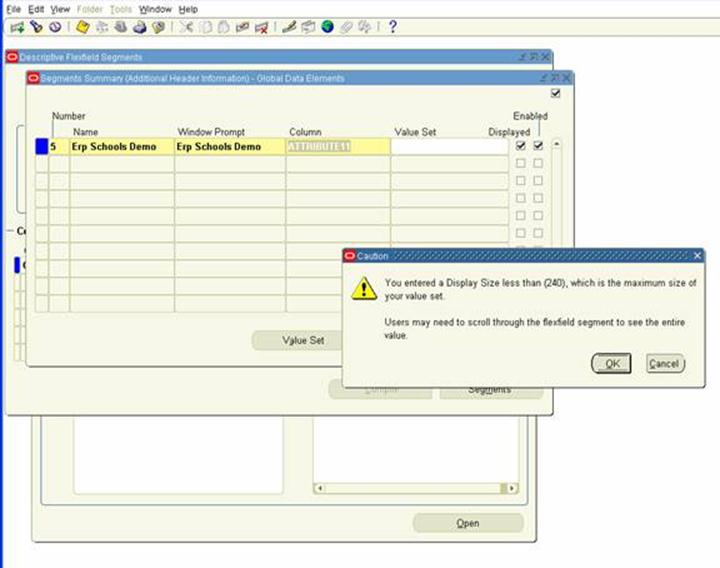
Press OK
You can assign any value set if you want, its optional so I am just leaving it as blank
Now check the “Freeze Flexfield Definition” Checkbox

Press OK
Now Click Compile button

Press OK

You will see the confirmation as shown above.
Now to go to Order management super User, Vision Operations” and open the Sales order Form and click on DFF box.
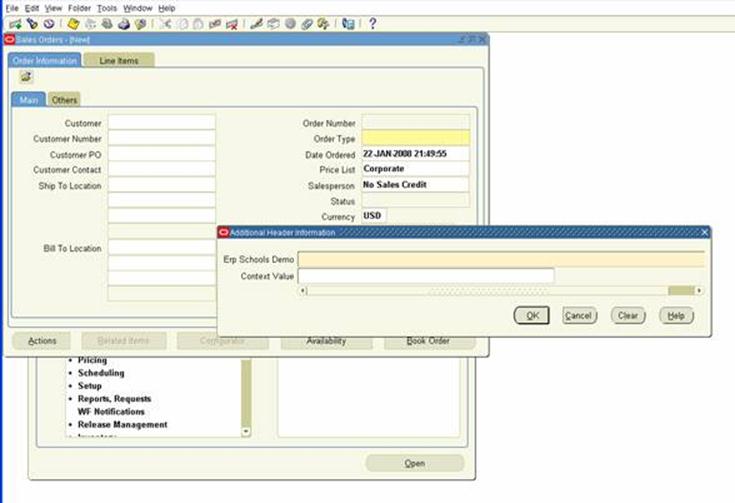
You can hide the context field by un checking the Displayed Check Box in Context Field
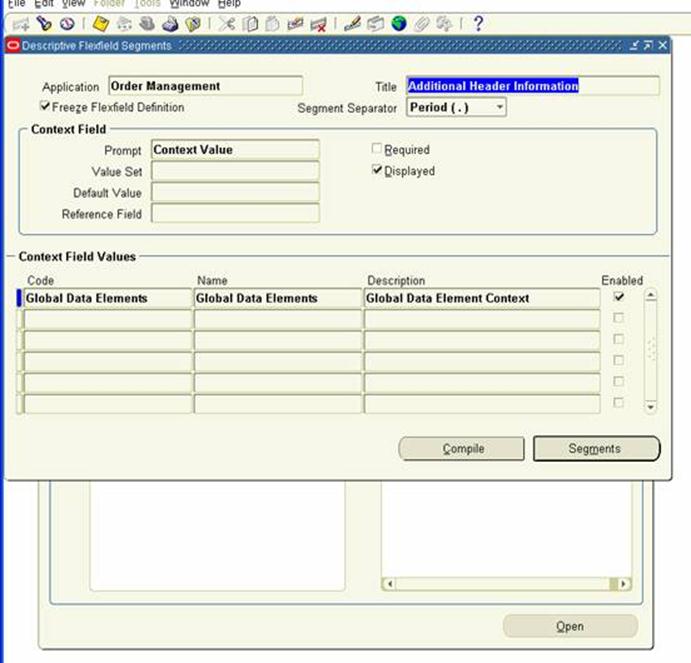
To Make any changes you have to uncheck the “Freeze Flexfield Definition” Checkbox
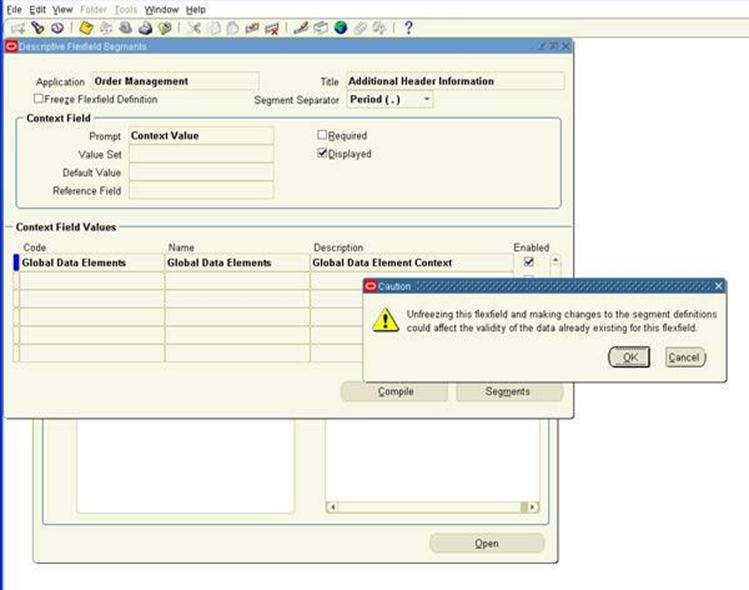
Press OK
Now uncheck the Displayed Box in Context Field area as shown

Save your Record
Check the “Freeze Flexfield Definition” Checkbox
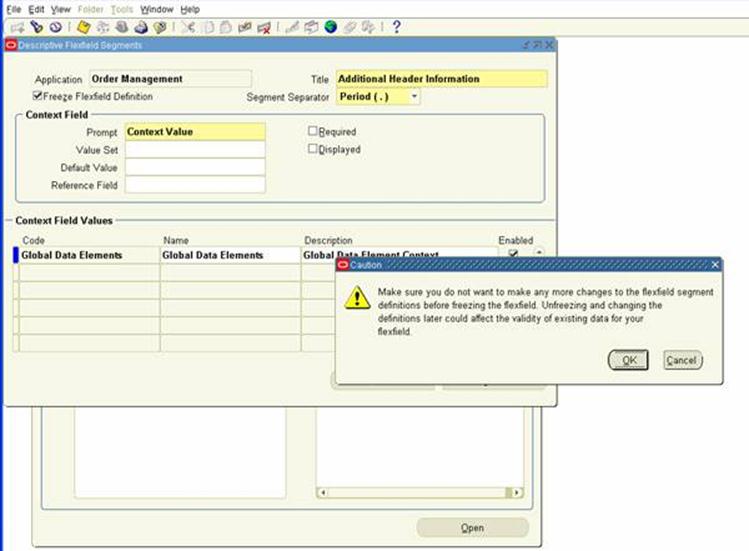
Press OK
Press Compile Button

Press OK
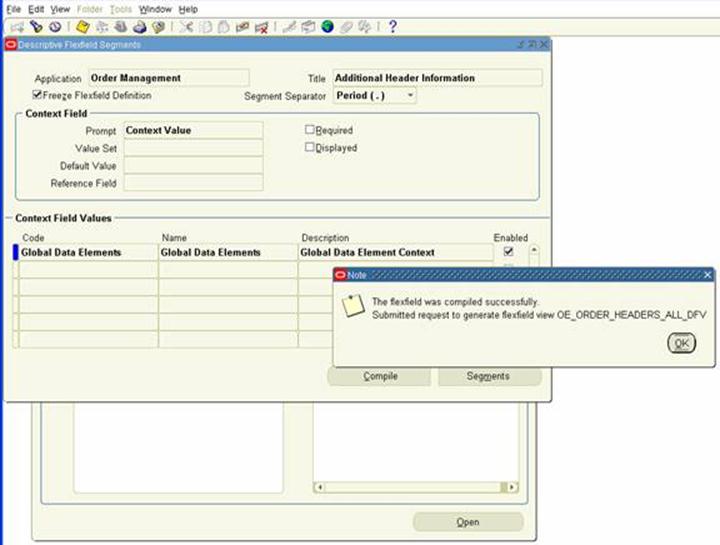
“Flexfield View Generator” concurrent program will be submitted. To see the status of the program go to View Menu on top >> Requests >> Find
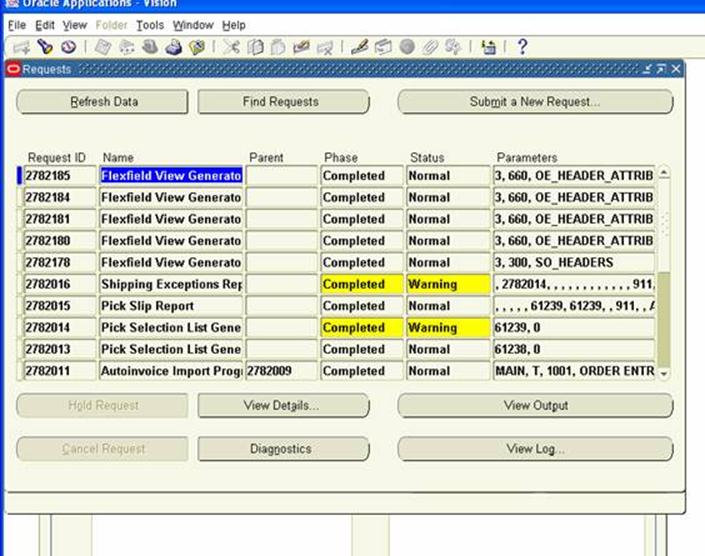
Once you see the status as completed you can go to Order Management and check for your changes
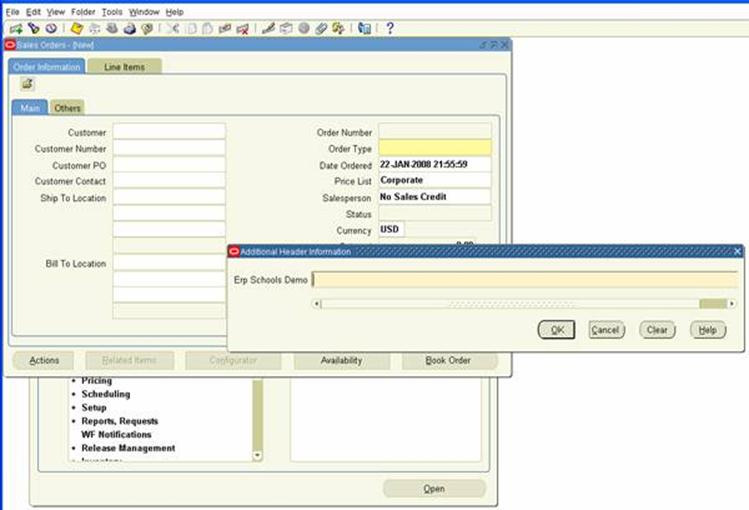
Now you should be able to hide the Context.