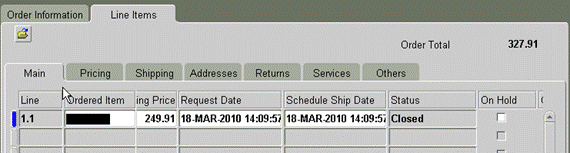The below are the steps involved in the Drop Ship Cycle:
Before you create an order, you have to perform some setups in order to drop ship, which are listed in the below mentioned article “Drop Ship Setups”:
1. Create Sale Order
2. Book Sales Order
3. Check Status
4. Progress Sales Order
5. Check Status
6. Release Purchase Order
7. Import Requisition / Purchase Order
8. Link between sales order and purchase order
9. Receive the material against purchase order
10. Check Order status.
Video:
Screenshots:
Create Sale Order
Navigation: Order Management Super User >> Order Organizer
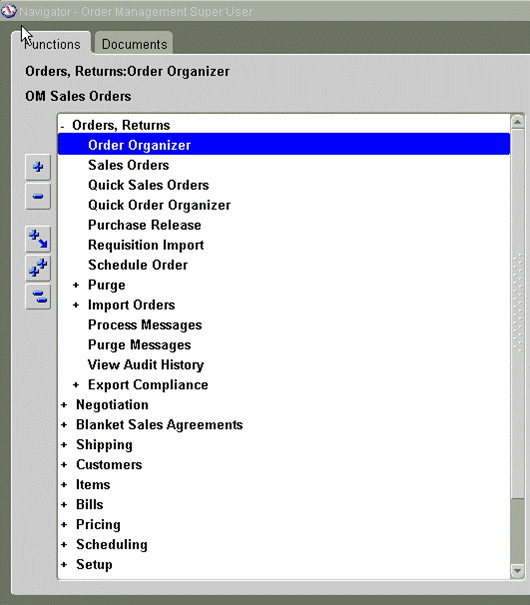
Click on ‘New Order’
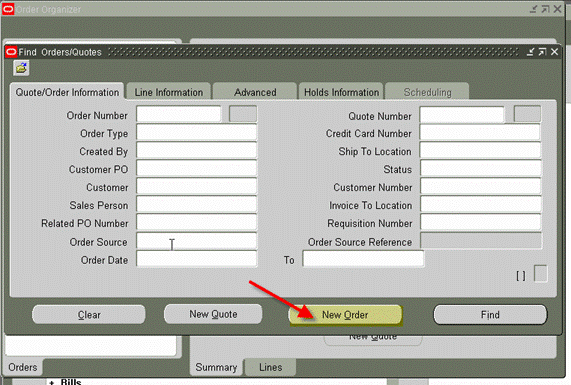
Enter Order Header Information
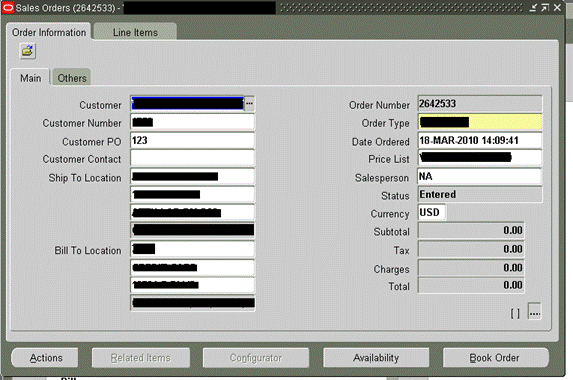
Click on ‘Line Items’ tab
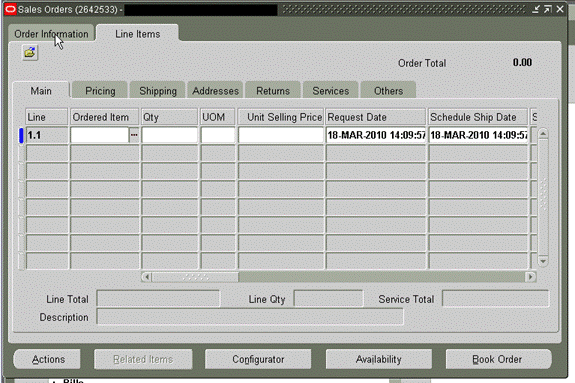
Click the ‘Shipping’ tab and enter Item Number , Quantity and Receiving Organization
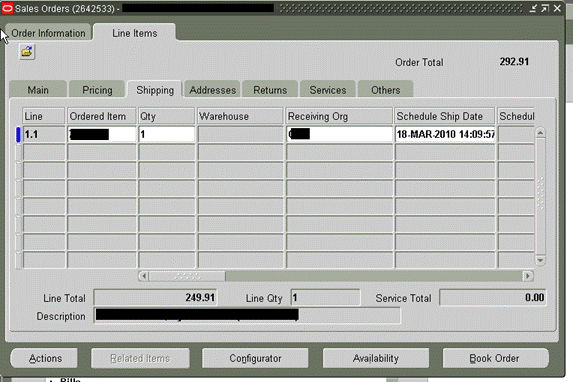
Click ‘Book Order’ button.
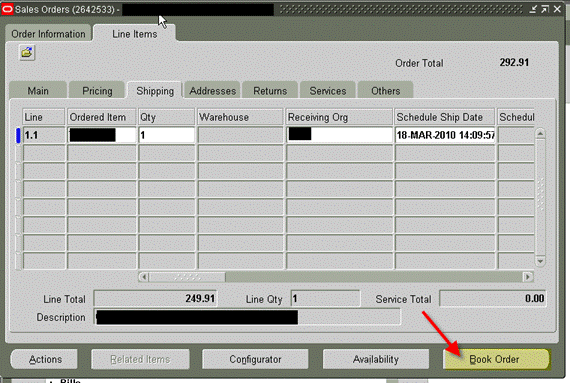
If order is booked successfully then a confirmation message will be displayed as shown in the below picture.
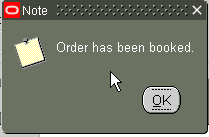
Click on ‘Actions’ Button under ‘Line Items’ tab
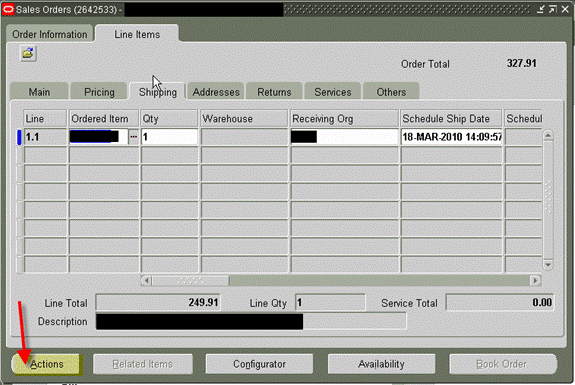
Select ‘Additional Line Information’ from the List of values and click OK
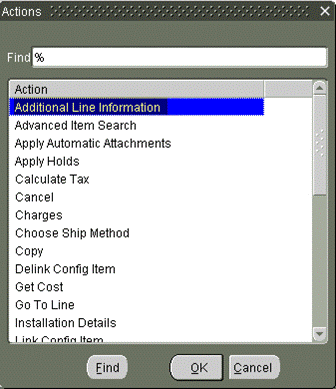
Select ‘Drop Ship’ tab.
At this stage we do not have any purchase orders created related to this drop ship order.
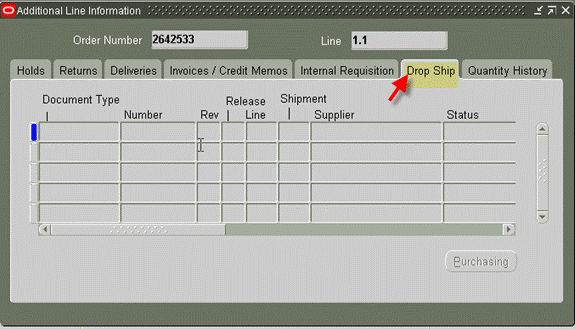
Close the ‘Additional Line Information’ form.
Make a note that the line status is ‘Booked’ at this stage.
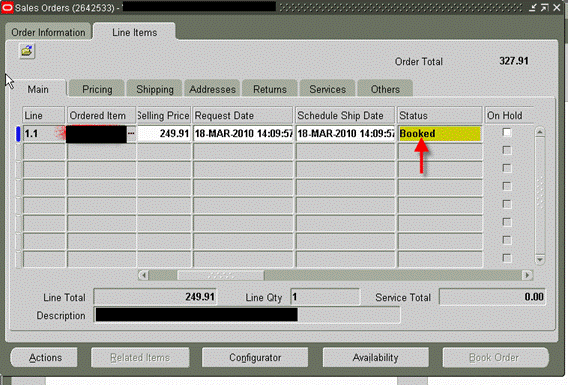
Let’s see the workflow status.
Click on Tools >> workflow status
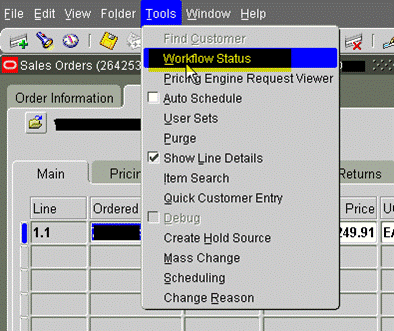
Current activity will be ‘ Purchase Release Eligible’ with a status of ‘Notified’.
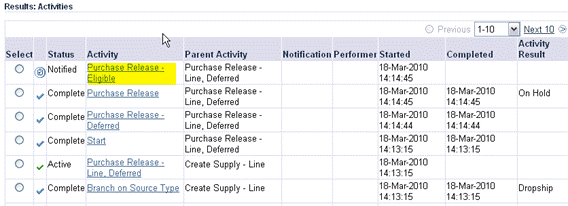
Close the workflow status page.
Go back to ‘Line Items’ and select the line. Right click on it and select ‘Progress Order’ option as shown below.
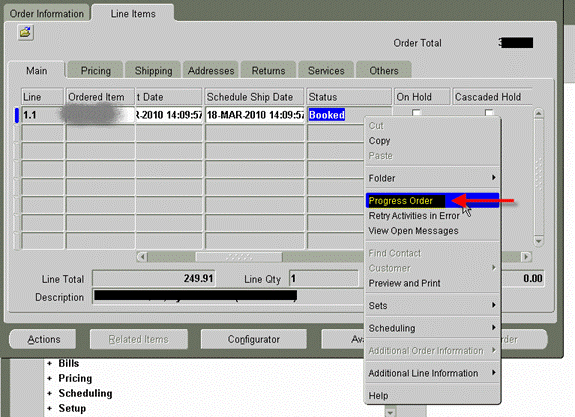
Select ‘Purchase Release – Eligible’ option from List of Eligible Activities.
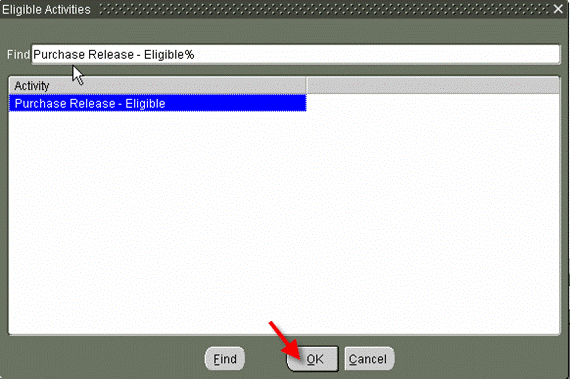
Click OK.
The ‘Line Status’ changes from ‘Booked’ to ‘Awaiting Receipt’.
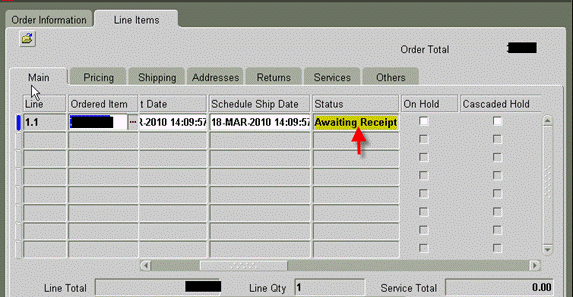
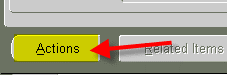
Click on Actions button
Select ‘Additional Line Information’.
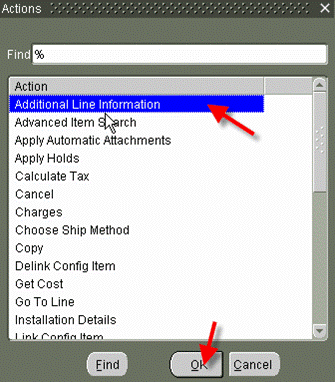
Make a note that we still do not have ‘Purchase Order’ created for this drop ship order.
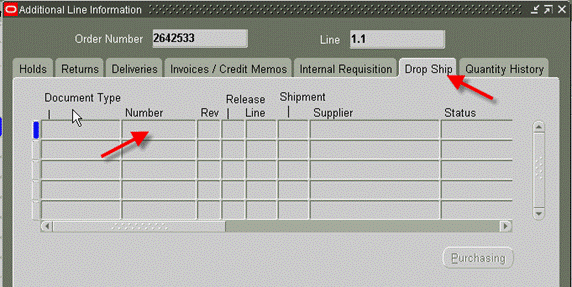
Close the order form.
Navigation: Order Management Super User >> Purchase Release
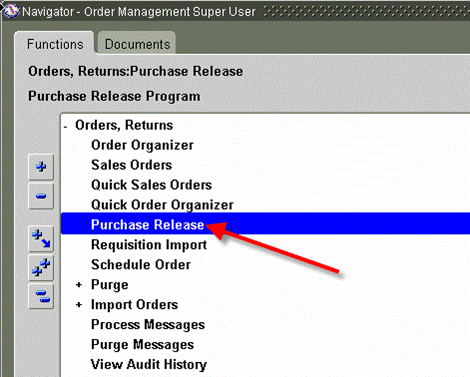
A Concurrent request submit screen will pop up.
Click on Parameters and enter the sales order number that we created above. By doing this concurrent request will just process this particular order instead of releasing all pending drop ship order requests.

Click Submit
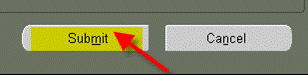
Close all open forms.
Navigation: Purchasing Super User >> Reports >> Run
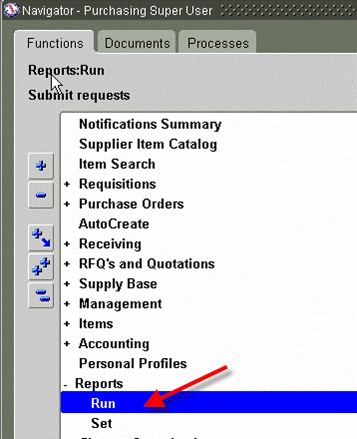
Select ‘Requisition Import’ program and click on parameters text box.
Enter parameters as follows
Import Source: ORDER ENTRY
Import Batch ID: Leave it blank
Group By: Item+
Last Requisition Number: Leave it blank
Multiple Distributions: No
Initiate Approval after ReqImport: Yes
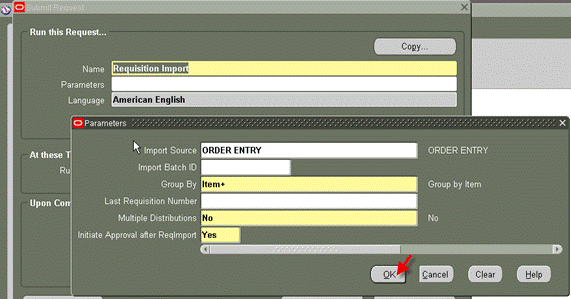
Click OK.
Wait until two concurrent requests ‘Requisition Import’ and ‘Create Releases’ are completed.
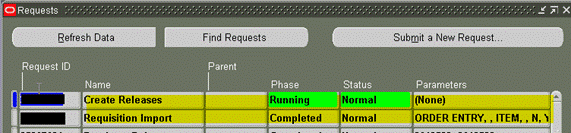
Now go back Order Management Super user responsibility
Click on Order Organizer and enter the sales order number.
Click find to open the sales order.
Select Line Items >> Actions >> Additional Information.
At this stage a purchase order is created related to this sales order.
Purchase order is in ‘Approved’ status because we initiated the approval process by setting the parameter ‘Initiate Approval Process after ReqImport’ to yes in the above concurrent request.
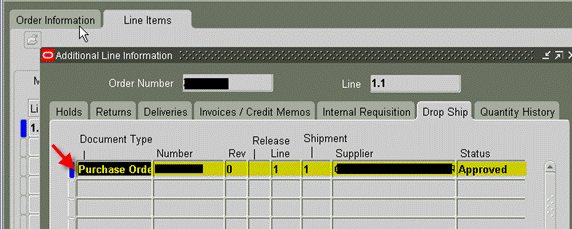
If you have EDI / e-commerce gateway setup to drop the purchase order information to supplier, it should trigger now.
Now Supplier has the purchase order information.
Supplier ships the parts to customer and will send us back the confirmation.
Once the confirmation is received we need to create a receipt.
Navigation: Inventory >> Transactions >> Receiving >> Receipts.
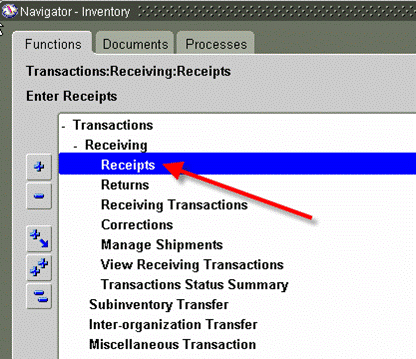
Select the Receiving Organization that is selected on shipping tab of line items form.
Click the purchase order number which is found on the additional line information form or the sales order that is created.
Click find.
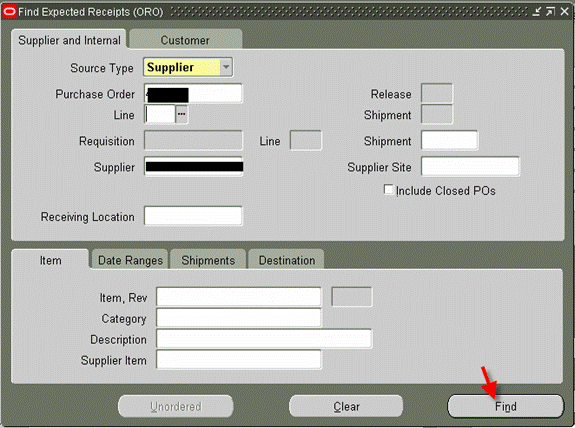
The Receipt form should open with the item information as shown below.
Check mark the Left checkbox and if the item is Lot or Serial controlled then click on ‘ Lot – Serial’ button.
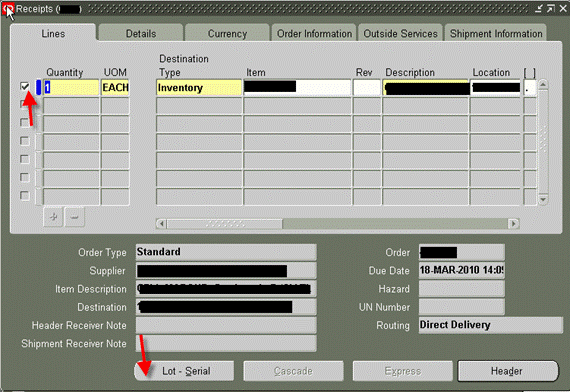
Enter the lot number. In my case the item being used is lot controlled.
Click done.
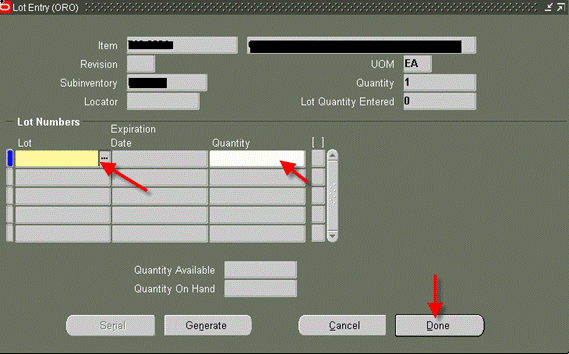
Save and close the form.
Go back to Order Management and check the line status on the order form.
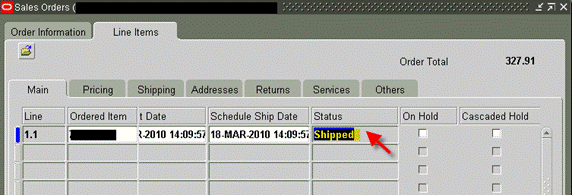
Now the line is shipped. To close the line run the ‘workflow background process’ concurrent program.
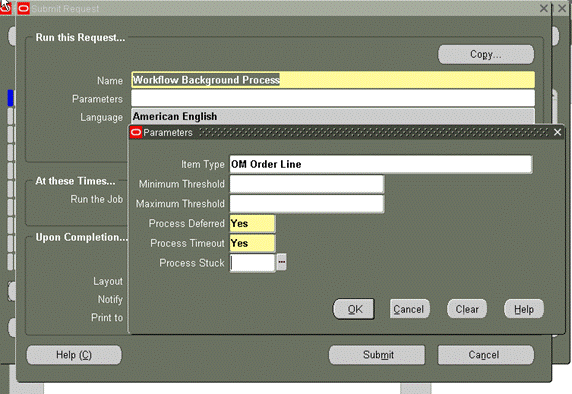
Once the workflow background process completed the line status should change from ‘shipped’ to ‘closed’.