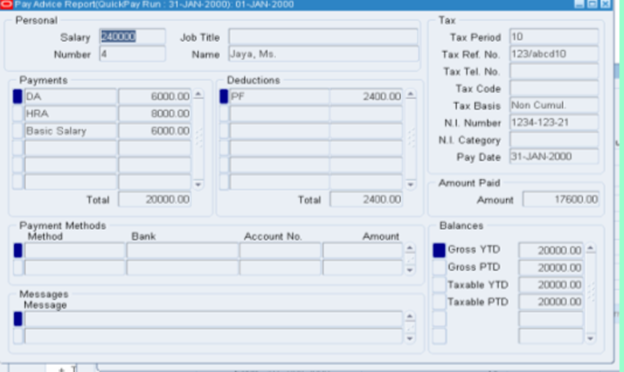The following are the setups relating to Core HR.
Creating Location:
We can create locations using the Work Structures => Location window.
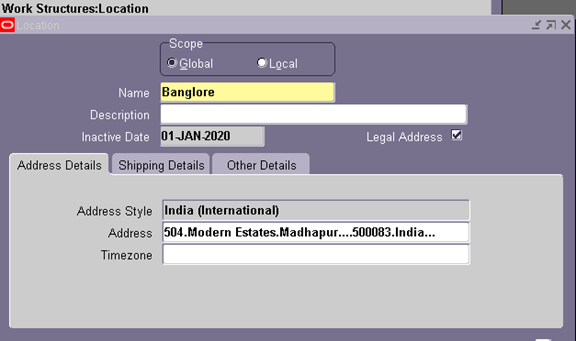
Create Business Group
- We can use either the start up BG or we can create a new BG.
- The start up BG has a default legislation code of US and has a default currency of USD.
-
For a BG, we need to define the Org Classifications as:
- Business Group
- HR Organization
- GRE/ Legal Entity
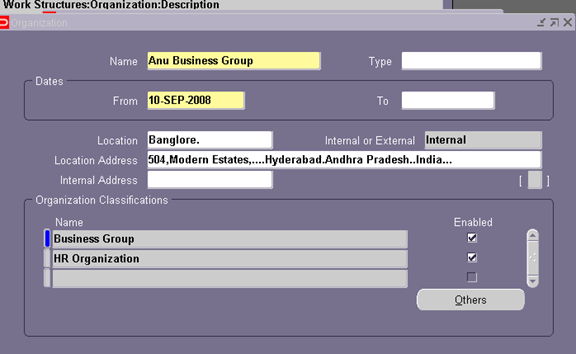
Click on others for business group and give the details relating to BG.
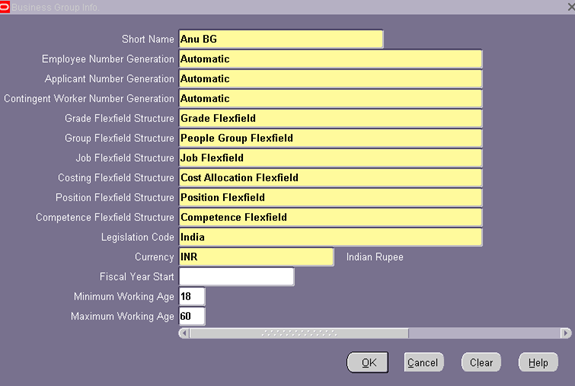
You must set up the following profile options
- HR: User Type
- HR: Security Profile and the
- HR: Business Group
- Help Localization
- GL Set of Books
Switch to System Administrator Responsibility and set the above said Profile Options.
We can create the legal entities and operating companies you require to represent your enterprise.
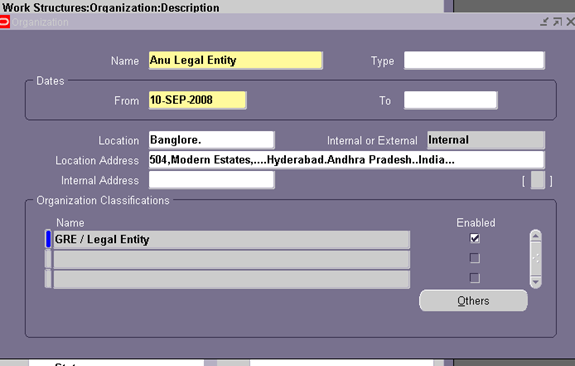
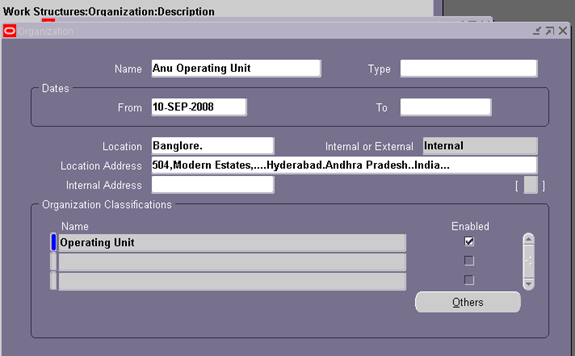
Click on others.
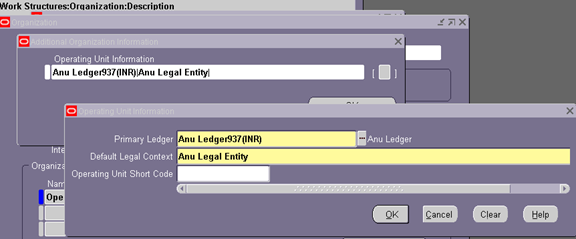
Create Inventory Organisation.
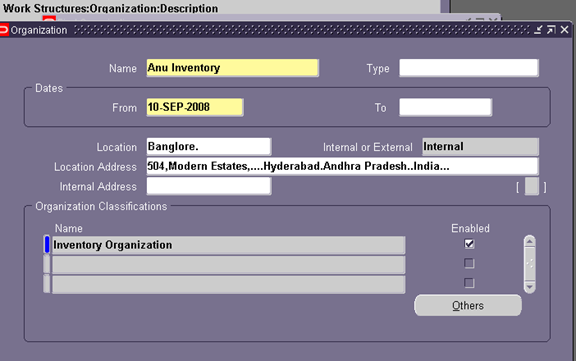
Click on others.
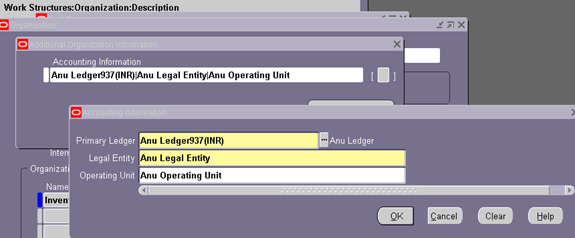
Go to Sys Admin Responsibility and attach operating unit to MO:Operating Unit to all
Responsibilities of the user.
Create Org Hierarchy.
- Use the Org => Hierarchy window.
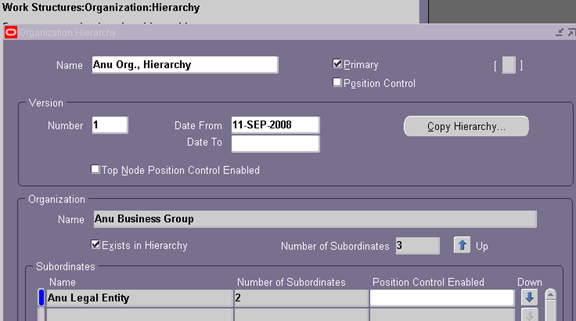
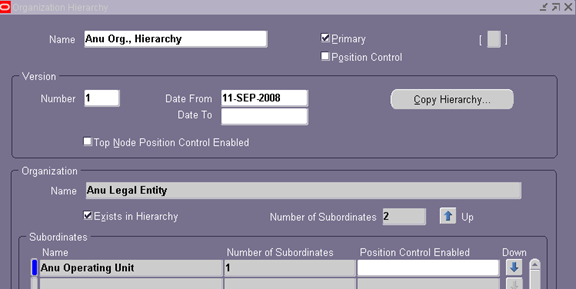
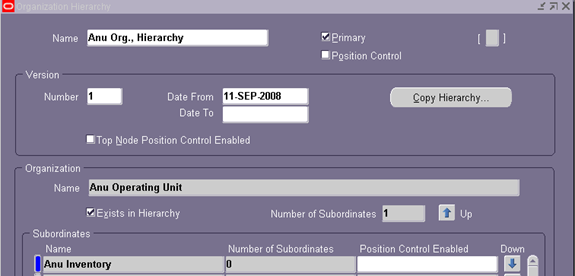
View the Hierarchy using the Organization => Diagrammer window.
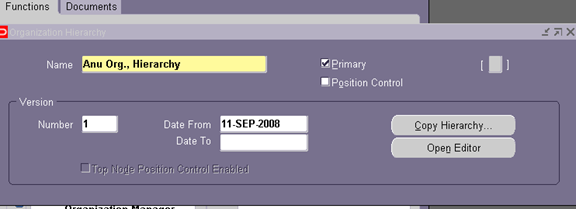
Click on Open Editor.
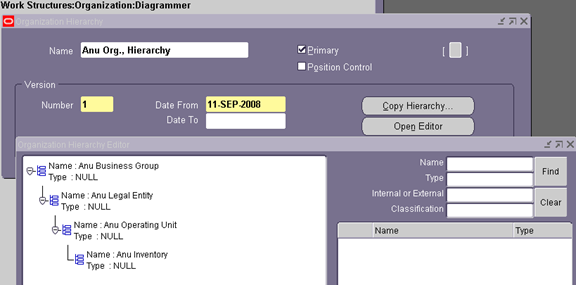
Job Group
The Job Group is used to store jobs of a similar type together in one group.
The default Job Group is automatically created for your business group.
Define Jobs:
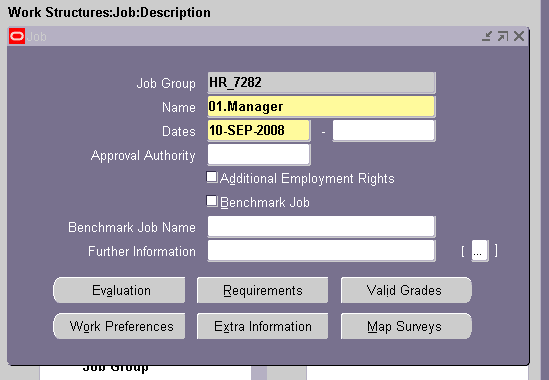
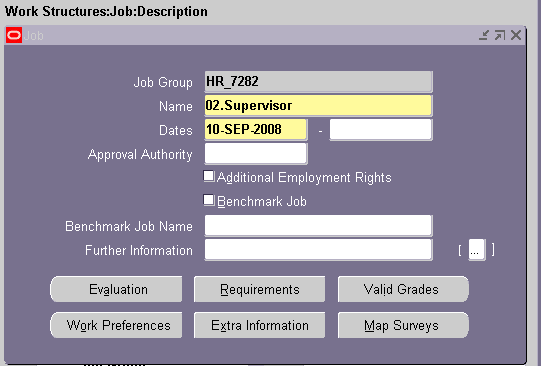
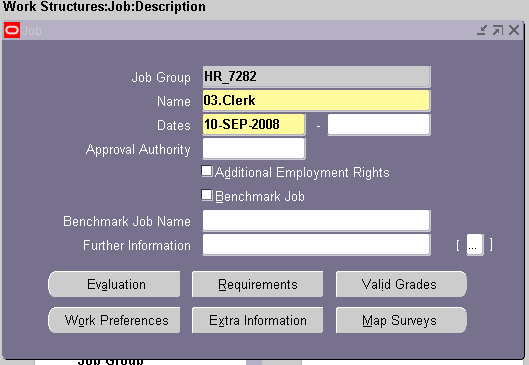
Define Positions:
Use the Position window to define positions. Assign the jobs to the positions.
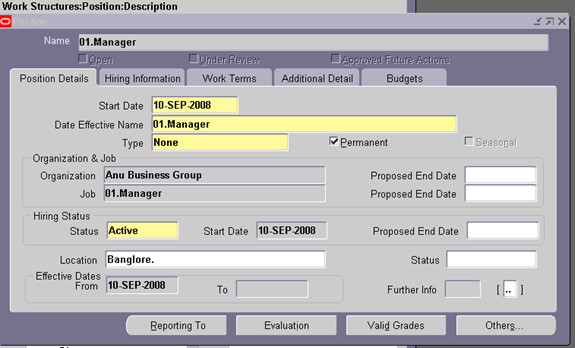
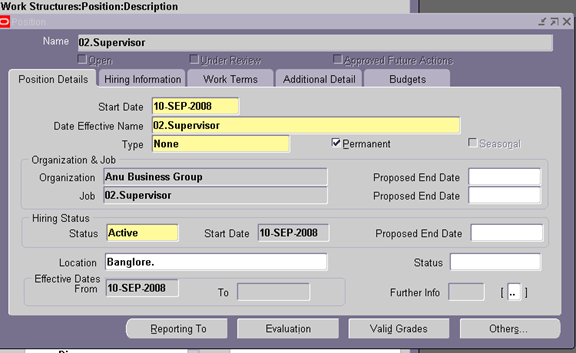
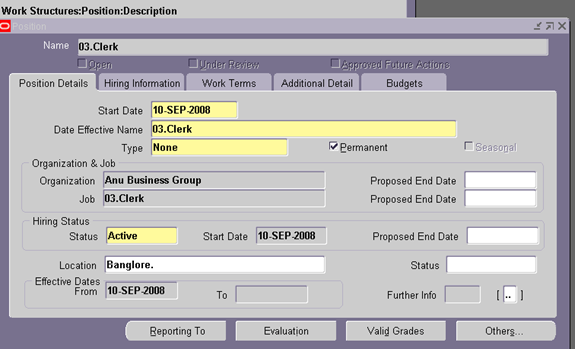
Define Position Heirarchy
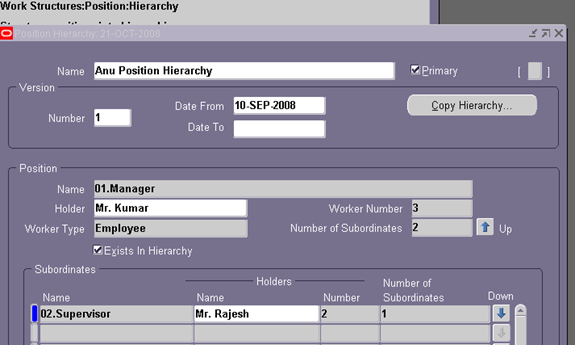
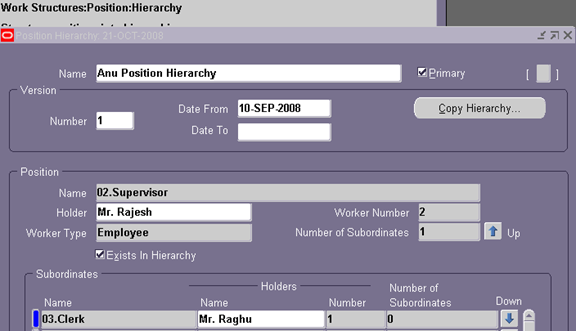
View the Position Hierarchy Diagrammer.
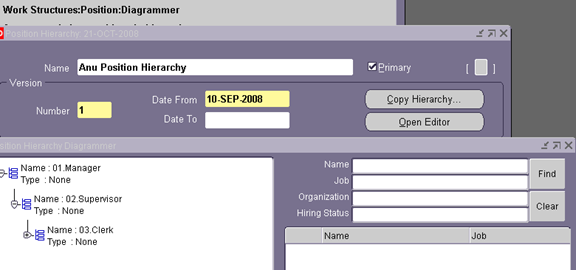
Define Grades:
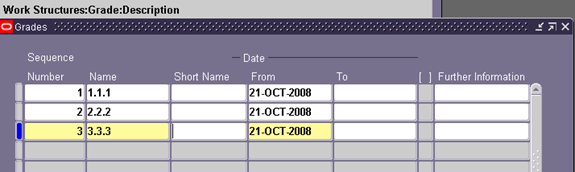
Creating an Employee.
Navigate to People ==>Enter and Maintain Window.
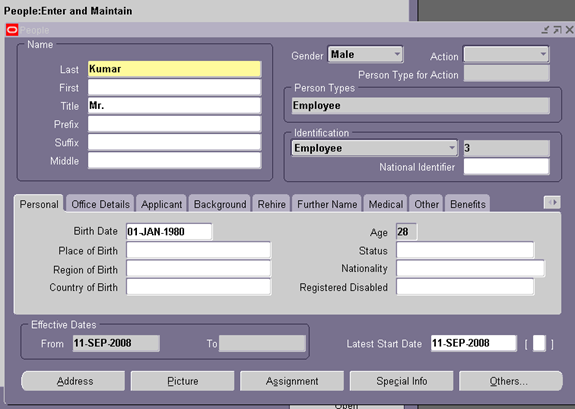
Click on Assignments.
Assign Job and Position of the Employee in this window.
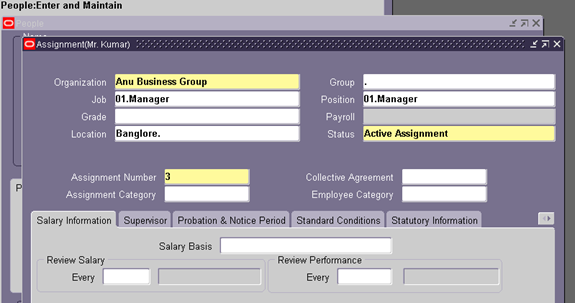
PAYROLL
Create Bank and Branch.
Use Other Definitions => Application Utilities Lookups to create bank name and branch
We can create our own bank names and branch names in Application Utilities Lookups.
For Example:
We can create Indian banks under the lookup type IN_BANK.
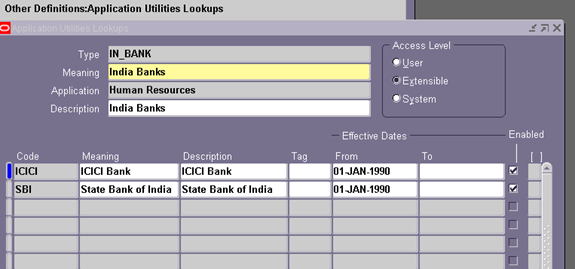
Enter Bank Branch Name
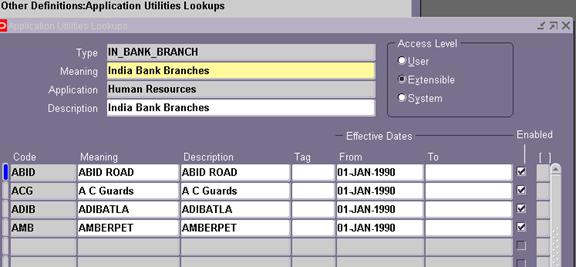
Define Payment Methods:
Payment methods:
- Cheque
- Clearing
- Electronic Transfer
- Wire
Payrollè Payment methods
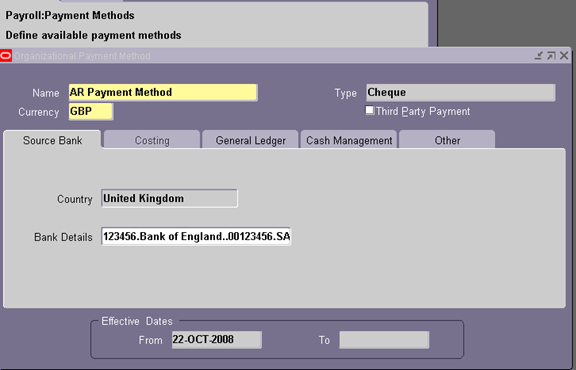
Define Consolidation Sets:
Payroll è Consolidation
Press F11.
We can see our Business Group.
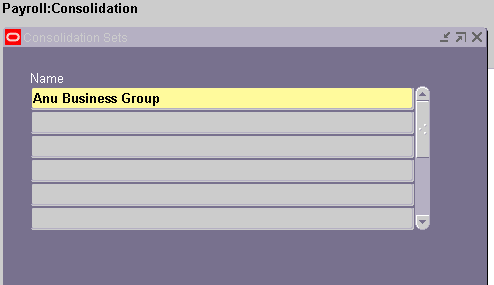
Define Payroll:
Payroll => Description
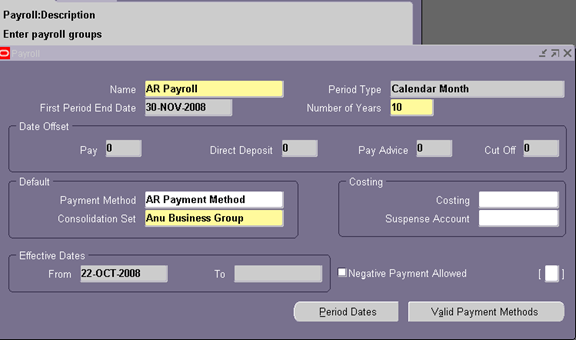
Save.
Click on Valid Payment Methods.
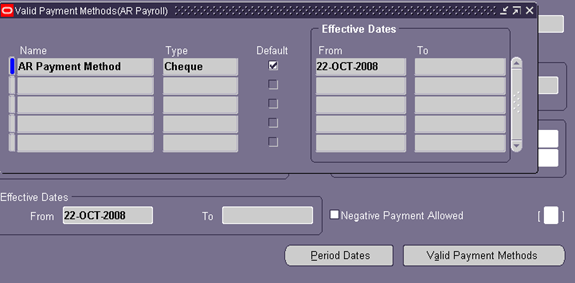
Create Elements:
Total CompensationèBasicèElement Description
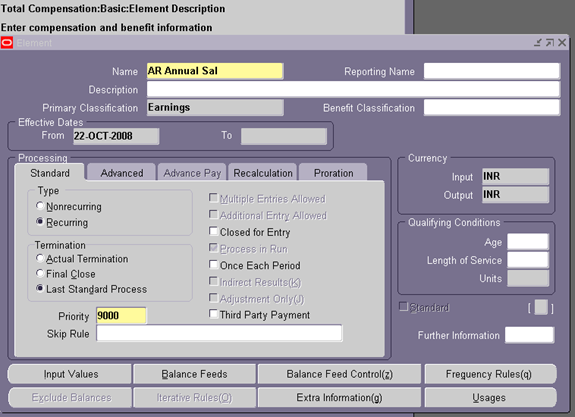
Click on Input Values.
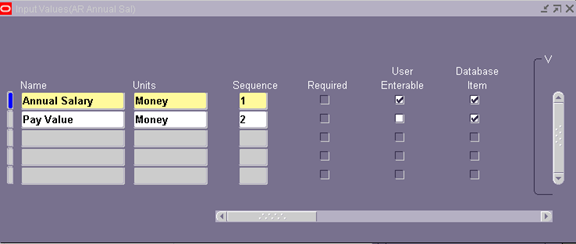
Create element for Basic.
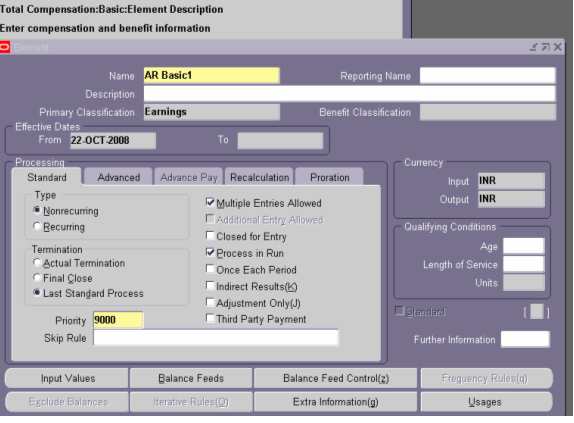
Click on Input Values. Enter the details.
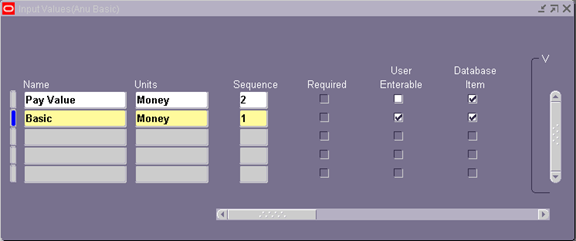
Create element for PF.
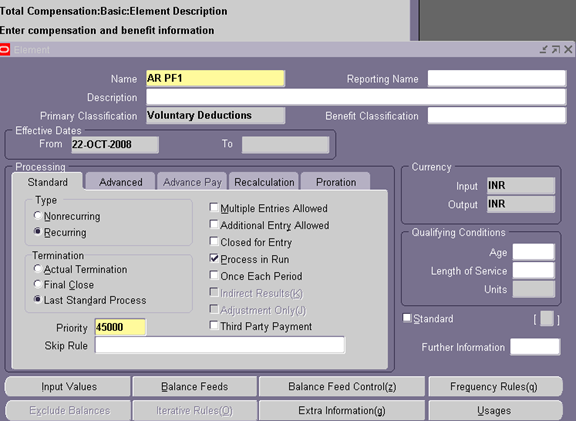
Click on Input Values.
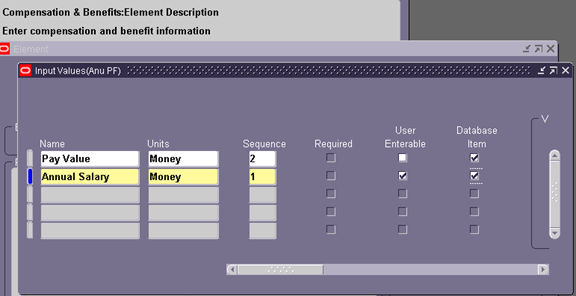
Create element for HRA.

Click on Input Values.
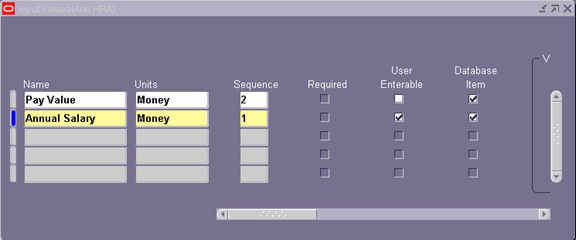
Create DA Element
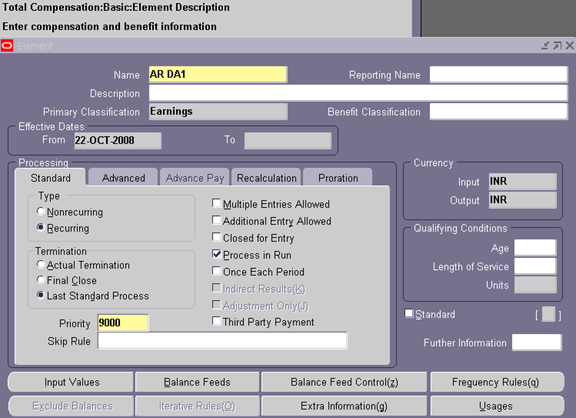
Click on Input Values.
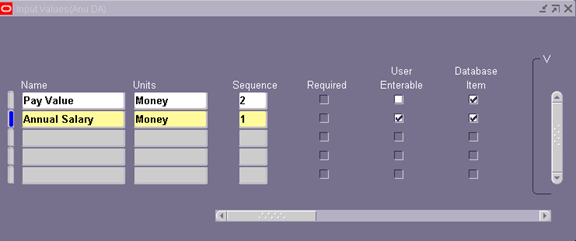
Create Element Link for Annual Salary to Payroll.
Compensation and BenefitsàLink
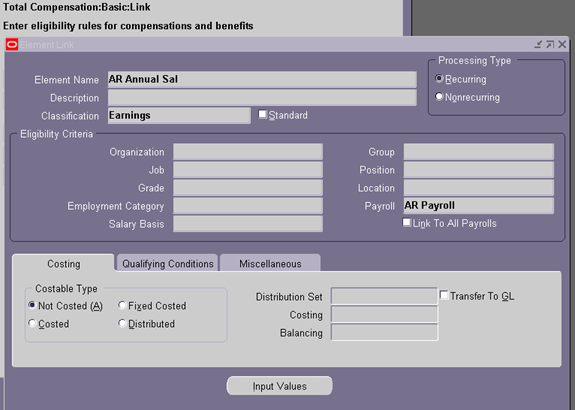
Do not check the Standard checkbox for Annual Salary.
Create link for Basic element.
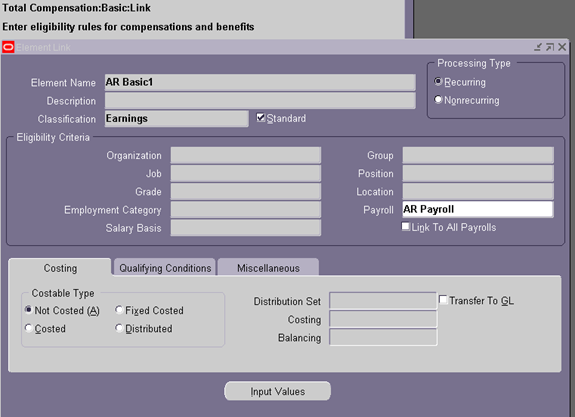
Check the Standard checkbox.
Create Link for PF.
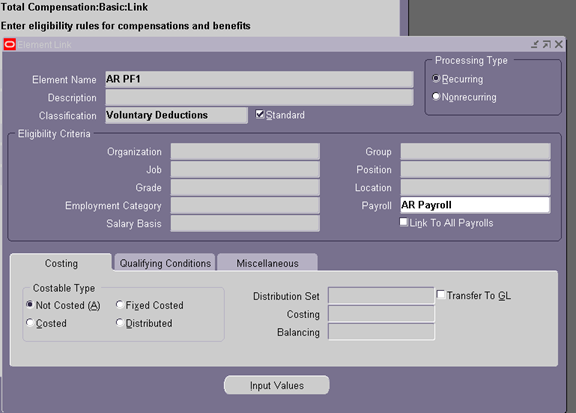
Create link for HRA.
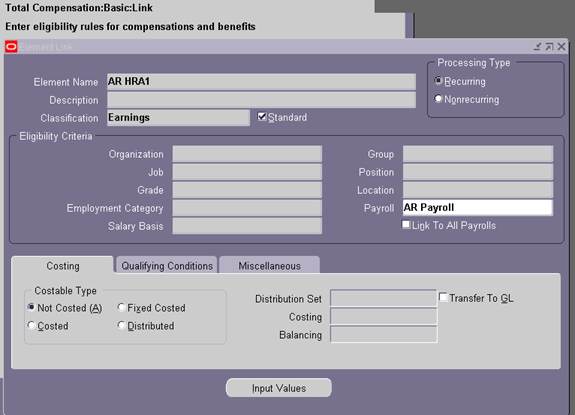
Create link for DA.
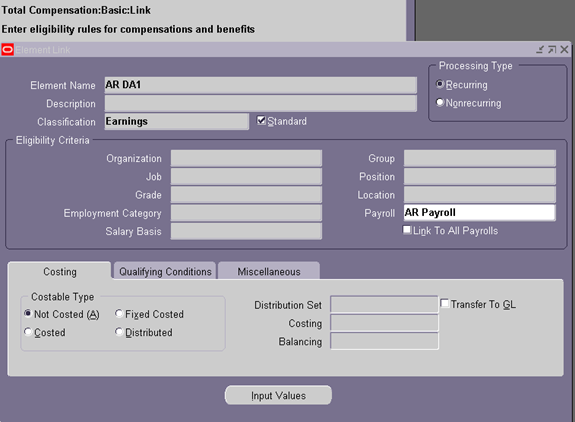
Create Salary Basis
Total CompensationèBasicèSalary Basis
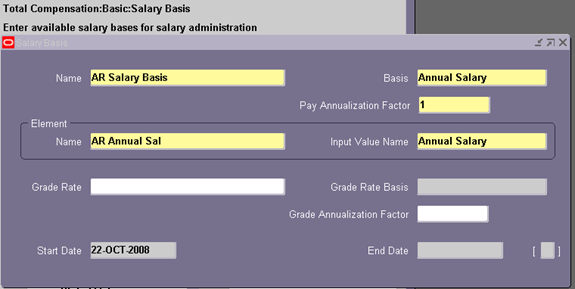
Write Formulae:
Total Compensationà BasicàWrite Formulas
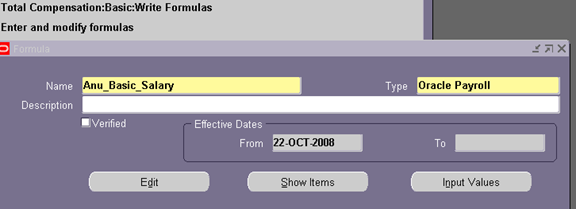
Click on edit.
Here, we have to write formulas for all the elements we created in editor.
Attach Payroll and Salary Basis to the Employees
Go to the Peopleà
Enter and Maintain form
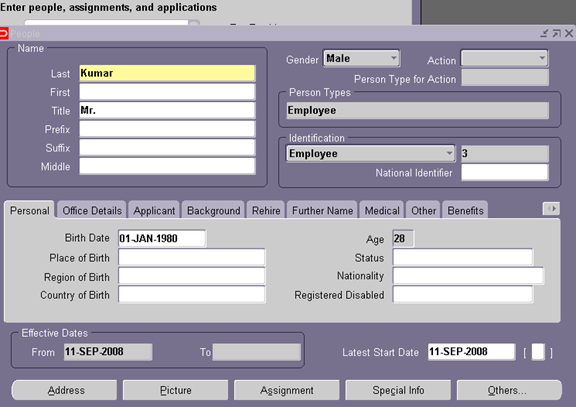
Click on Assignments.
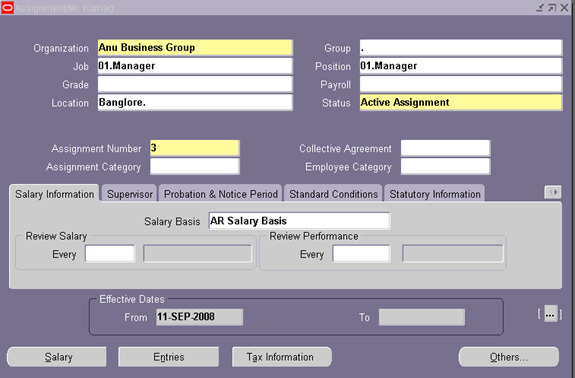
Click on Salary.
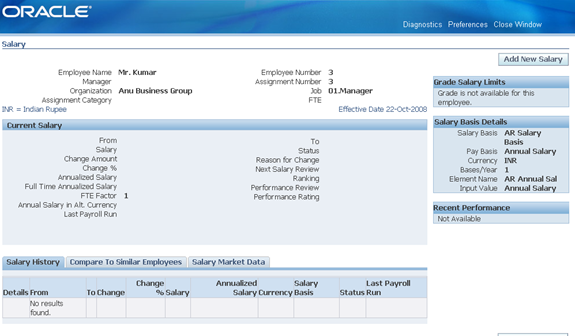
Click on Add New Salary.
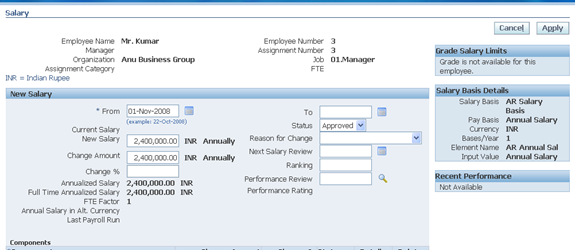
The annual salary we have given will be saved after clicking on Apply button.
Close the form.
Click on others.
Select QuickPay from the list of values to run the Payroll of an employee.
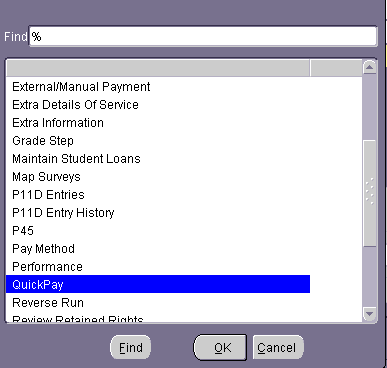
Click on Start Run.
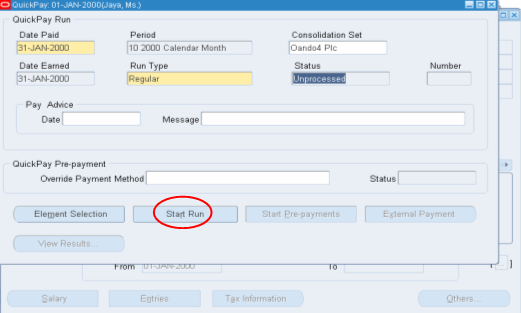
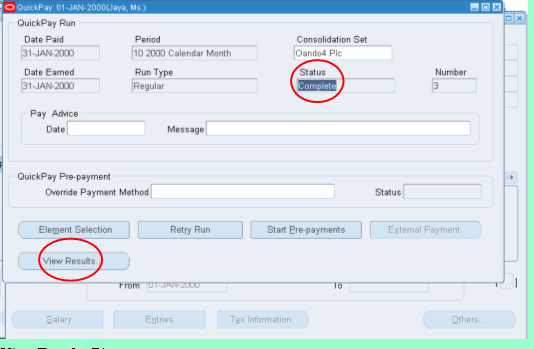
After successfully running the payroll the status will change to completed
Click on View Results.
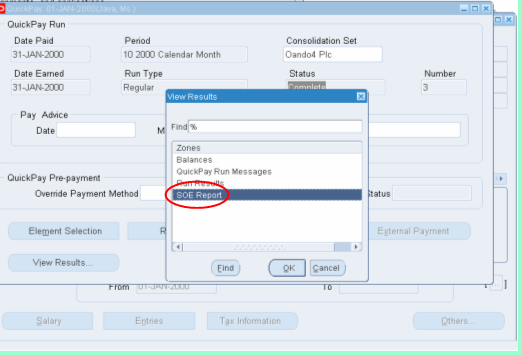
Select Standard of Earnings Report.
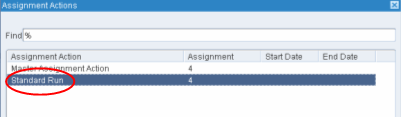
Select standard run. View Pay Advice Report.