Invoices and Credit Memos in Oracle AR:
Glossary:
Invoice: A document that will convey how much the customer has to pay for the goods and services he has bought and due date for paying the amount.
Credit Memo: Negative amount to decrease the balance of the invoice.
Balance of Invoice: The amount that the customer has to pay.
Example of scenario in which a Credit Memo is created:
Say you have created an invoice of $5000 for a customer ABC and have sent it across. Later upon receiving the goods, customer realized one of them worth $1000 is defective and had to return it. We have already issued an invoice of $5000 but now we are supposed to charge them only $4000 because of the refund of $1000 for the defective piece. In such a situation, we create a credit memo of $1000 and apply to the invoice of $5000 to bring down its balance to $4000. We again send the credit Memo note to the customer to let them know that they have to pay us only $4000.
Demo on how to
• Create Invoice
• Create Credit Memo
• Apply Credit Memo to Invoice
• Check the balance on the Invoice (should decrease)
• Underlying Tables
1. Create Invoice:
– Navigation: Receivables Responsibility > Transactions > Transactions
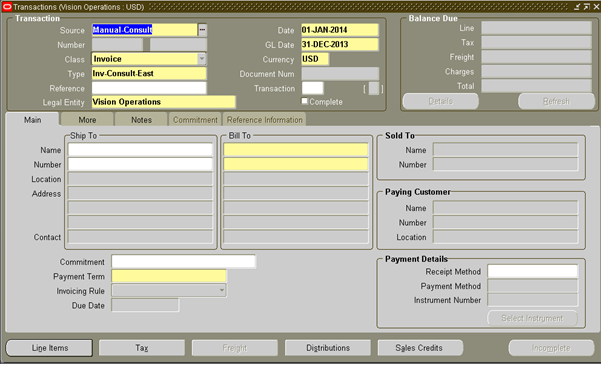
– Description of some important field in Transaction window:
Source: Lets you to identify the source of the invoice meaning whether invoice is created manually or has been imported.
Navigation: Setup> Transactions > Sources
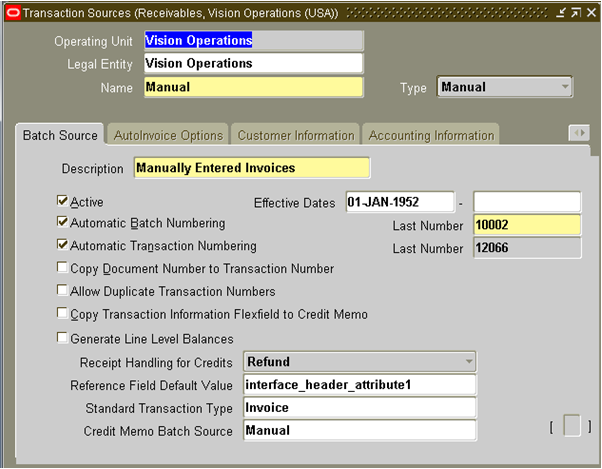
Source Setup lets you define the below:
• If automatic Numbering should be used
• If the Reference field in Transaction window should hold the Sales Order number (if it has been imported from Sales Order)
• Which Transaction Class can use this Source
Class: What type of transaction you want create. Enter Invoice here.
Number: A unique identifier for the transaction created. If automatic numbering is enabled in Source setup, the number will be generated automatically else will have to enter the number manually.
Type: Transaction Type is another setup screen that lets you default some of the attributes like the below when you are creating a transaction:
• GL Accounts for Receivables ,Revenue and other account classes that are required for accounting.
• For what kind of transactions this information should be defaulted
• Whether positive mount or negative amount can be entered while creating the transaction

Reference: Holds the Sales Order number if it has been imported from Sales Order
Legal Entity: Give the name of the Legal Entity for which this transaction has to be created in
Date: Date for the invoice
GL Date: Date that should be used when this transaction is being transferred to GL
Bill to: Enter the Customer name to whom the invoice has to be raised.
Currency: Currency that is being used to report the amount in
Payment Term: When the invoice is due meaning by when the customer is expected to pay the amount on the transaction.
Payment Details: The bank details you are expecting the customer to deposit the amount to.Enter the details and click on Apply.

– Once the above fields are entered, save the work.
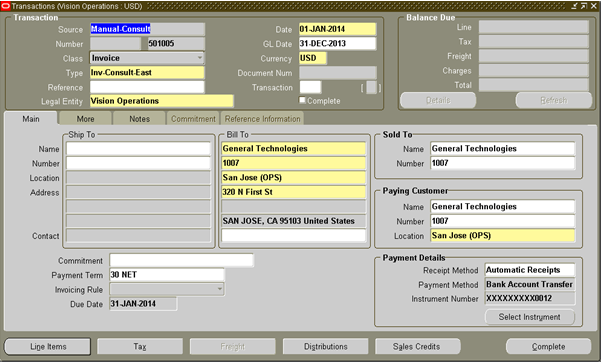
– Click Line Items button to enter the invoice line details

– Enter the Item, quantity and the unit price of the item and save the work.
– Complete the transaction by clicking the Complete button. Only if the transaction is Complete, further actions can be done on it.
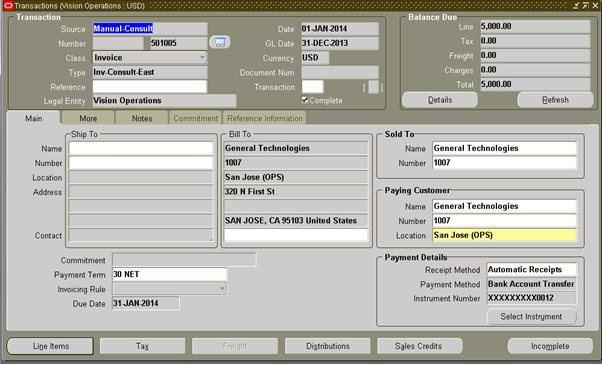
– Distributions are automatically created. What GL Accounts to use will be decided by the Transaction Type setup.
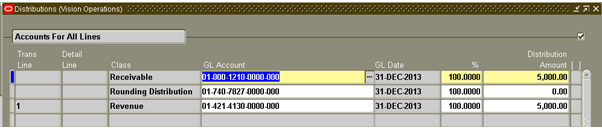
– And our invoice 501005 is created.
2. Create Credit Memo :
– Navigation: Receivables Responsibility > Transactions > Transactions
– Enter the below fields:
Class: Credit Memo
Type: Appropriate transaction type for Credit Memo
Bill To: Customer Name for whom this Credit Memo is being created
Payment Details: Enter the Bank Account details
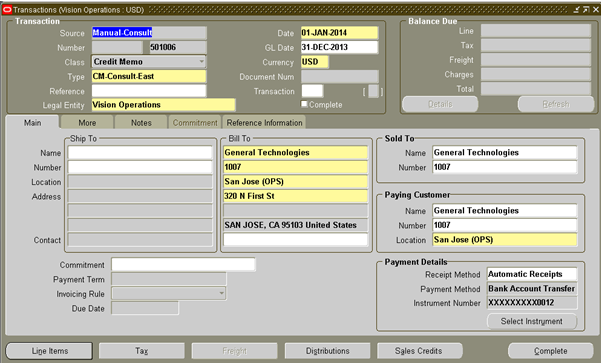
– Click on Line Items button to create the CM line.
Item: Enter the item being returned.
Amount : -1000 as this is the refund that we giving to the customer for returning the item.
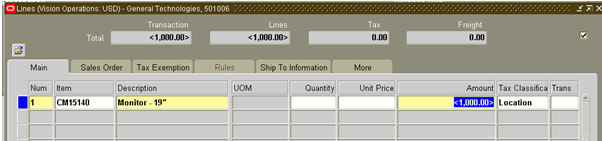
– Save the work.
– Complete the transaction by clicking the Complete button on the Transaction window.
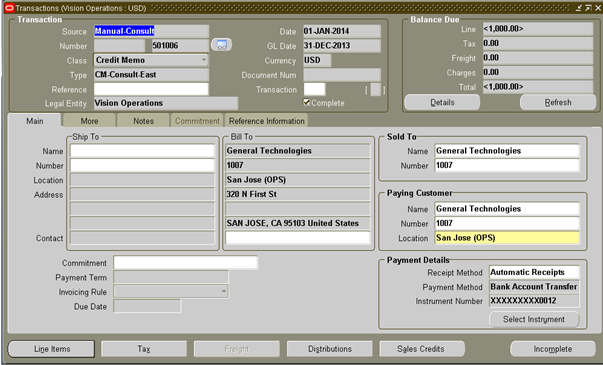
– With this CM 501006 is created.
3. Apply the CM to Invoice.
– Navigation: Receivables resp > Transactions > Transactions
– Query the CM (501006) that you want to apply:
– From the menu select Actions > Applications
– Enter Apply To as 501005 which is the Invoice number that you want to apply this CM to.
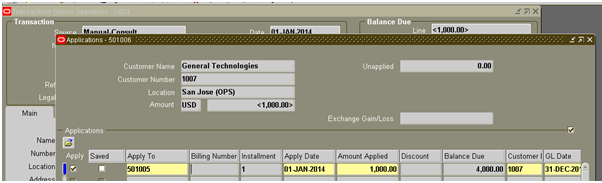
– Save the work.
4. Check the balance on the Invoice.
– Query the invoice 501005. Since CM has been applied, the balance of the invoice is $4000. That means customer has
to pay us $4000 only and not $5000.
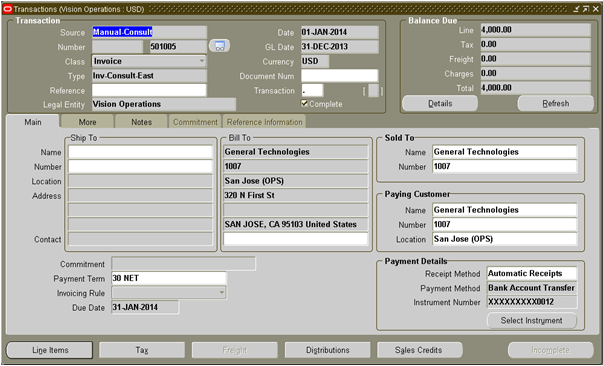
– Click on Details button in Balance Due section which will give you a detailed activity happened against the
invoice and what is the balance at the end of the day.
– Since a CM worth $1000 has been applied to it, you see that activity against Credits entry.
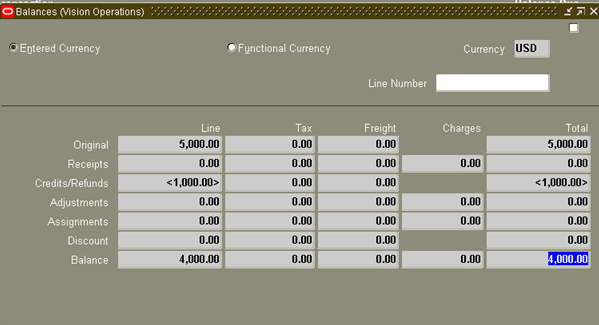
5. Underlying Tables that get populated when an invoice is created
RA_CUSTOMER_TRX_ALL – Stores Invoice Header details
RA_CUSTOMER_TRX_LINES_ALL – Stores Invoice Lines details
RA_CUST_TRX_LINE_GL_DIST_AL – Stores Invoice Distribution details
AR_RECEIVABLE_APPLICATIONS_ALL – This table gets populated when credit memo is applied to invoice / anything
gets applied to anything.