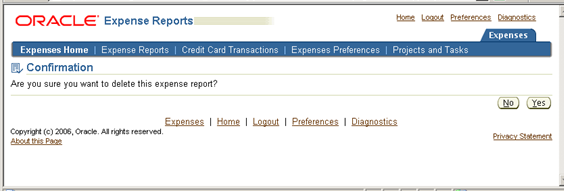By Haritha gogineni
In this article, we will cover the below topics related to Oracle iExpense
- Create a New Expense Report
- Itemize an Expense Line
- Withdraw an Expense Report
- Update an Existing Report
- Delete an expense report
- View the Approval Status of an existing Expense Report
Creating an Expense Report in iExpense:
Creating an Expense report involves the below steps:
Log into iExpense Responsibility
Navigation: Expenses Home
1) Click on Create Expense Report button to create a new Expense Report
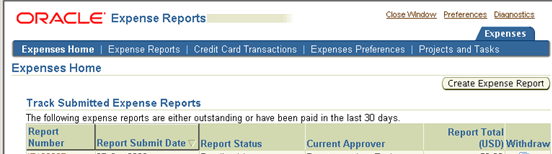
2) Enter the General Information required based on the description given below:
Name: Your full name (this would be defaulted).
Expense Cost Center: The cost center assigned to you (this is defaulted too). You can change cost center but you will also need to select an alternate approver. Otherwise, the report will be sent to your defaulted approver.
Reimbursement Currency: This indicates the currency that will be used to reimburse your cash expenses (this field is defaulted to the US dollar).
Expense Template: Specify the template.
Purpose: Provide a description for the expense report here.
Alternate Approver: Select a different approver than the one defaulted. Generally this is only used if you change the Expense Cost Center. Click the flashlight to
conduct a search for an alternate approver.
Includes Foreign Currency Receipts: Check this box if any of your receipts are in a currency other than the US dollar.
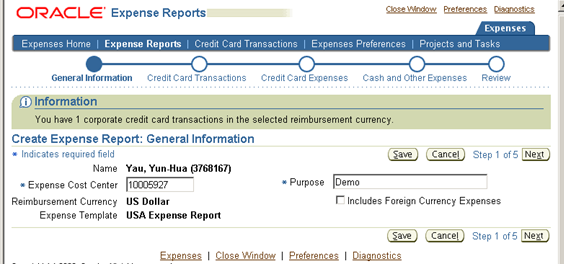
3) Click on Next to proceed or Save to save your work and come back to it later or Cancel to Start Over.
4) If you have a Corporate Credit Card assigned and you have some outstanding charges to be voucher, all such charges would be displayed for you to enter in the Expense report.
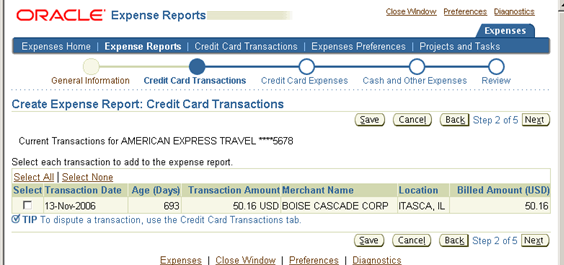
5) Select the transactions you want to include as part of this Expense Report.
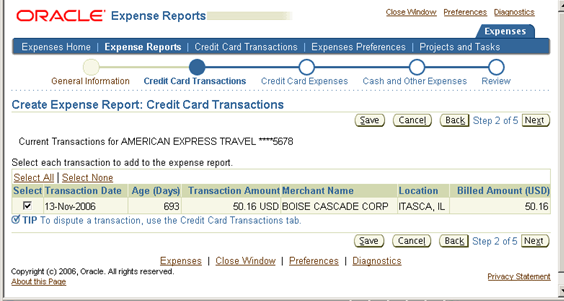
6) Click on Next
Enter Expense type and Justification (optional).
Click on “Categorize as Personal” if you don’t want your company to pay the Credit Card
Company.
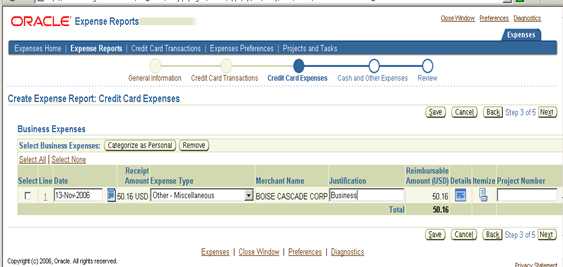
7) Click on Next
In this page, you can enter the receipt based and Cash expenses.
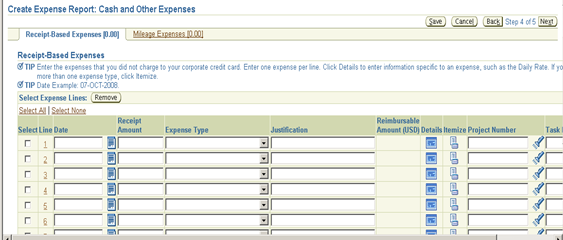
Specify the Receipt Date, Receipt Amount, Expense Type and Justification.

Click the Details button to enter the Merchant details for the line. Click on Update to save and Return to go back to previous screen to continue further.
Use “New Line” button to create a new line and “Remove Line” to remove the line.
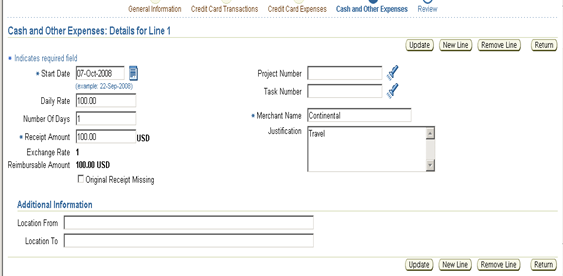
Click on Update and then return.
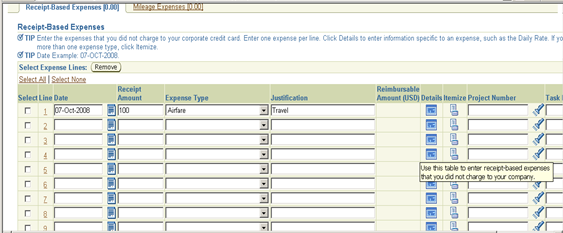
Itemize an Expense line:
Say, you only have one receipt with many items. You can itemize each expense within that receipt by clicking on the “Itemize” button. The following screen appears where the details have to be entered.
Original Receipt Amount: This amount will carry over from the Enter Cash or Other Expenses screen if you entered there. Otherwise enter the total receipt amount for this particular expense line.
Expense Type: Select the type of expense for this particular item.
Start Date: Enter the first day this itemized expense was incurred.
Daily rate: Enter the rate per day for this item
Number of Days: Indicate the number of days this daily rate was incurred.
Receipt Amount: The system will reflect the receipt amount for this item.
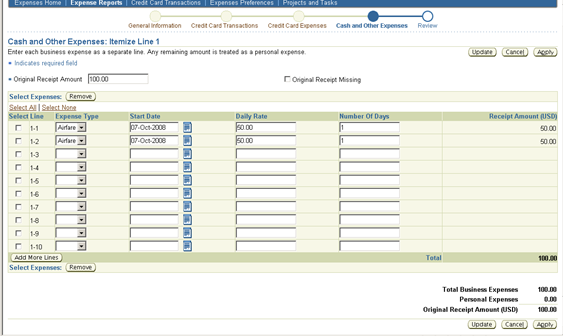
Click update to update the calculated amount after making any changes followed by Apply button to apply the changes made to the expense line and to return to the previous screen. Click Cancel to cancel all changes
At the bottom of the above screen, you can see the calculations as below:
Total Business Expenses: Total Amount on this page
Personal Expenses: This would be the difference between Original Receipt amount and the Total Business Expenses from this page.
8) Now you can also enter your Mileage Expenses by clicking on the “Mileage Expense” Tab
Specify the Start Date, Justification, Unit of Measure and the trip distance.
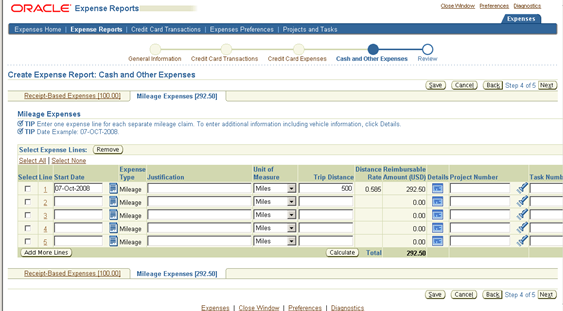
Once the details are entered, hit on the Calculate button below. This would calculate the reimbursable amount based on Mileage reimbursement policies.
9) Click Next. This will take you to the Review page where you could review your expense entered before you submit to your Approver.
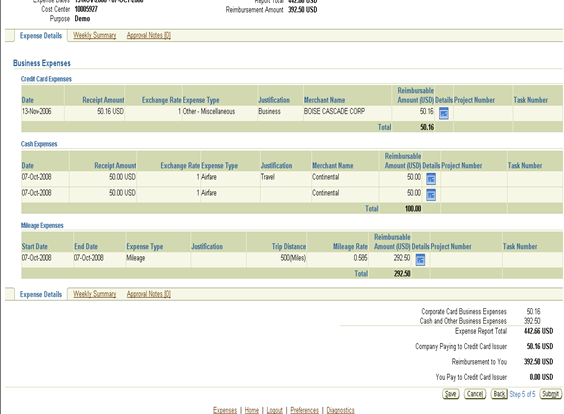
10)As you can see below is the summary. After reviewing click on “Submit” button to submit the Expense Report.
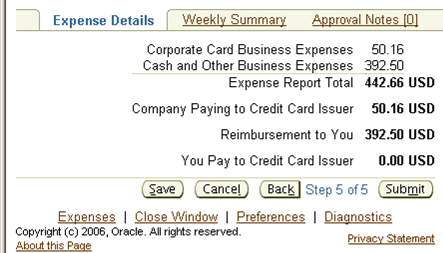
11) Once submitted, a notification will be sent to the approver for Approval and a confirmation page will be displayed as shown below.
Click on the Printable Page Button to open a printable version of the confirmation page for records.
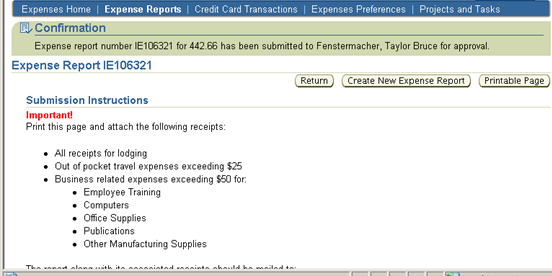
Once you submit the expense report, you can find it under “Track submitted Expense reports” in the Expenses Home Page.
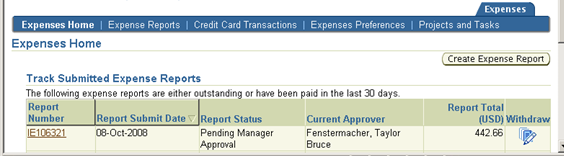
View the Expense Report Status:
The Report status indicates the status of the expense report. It can have the status as follows:
Pending Manager Approval – The submitted expense report is waiting for the approver to approve.
Pending Payables Approval – Approver has approved your report and has sent it on to Payables to approve the expense report.
Pending Your Resolution – Informs you that you were sent a notification explaining the required action.
Ready for Payment – Payables has approved the expenses and is preparing the reimbursement.
Paid – Reimbursement has been paid to you.
Withdraw the Expense Report:
You would want to withdraw an expense report if you need to make any corrections or delete it after submission. This can be done only if the expense report hasn’t been approved yet.
To withdraw an expense report, go to the Expenses Report, under “Track submitted Expense Reports”, Click the Withdraw Icon next to the desired expense report you wish to withdraw.
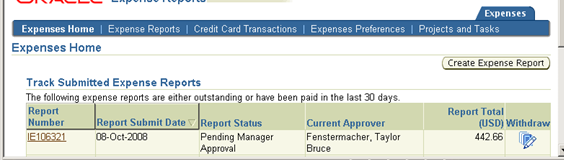
The following page will appear. Click on Yes to withdraw and the approver will be notified. Click on No to Cancel Withdraw.
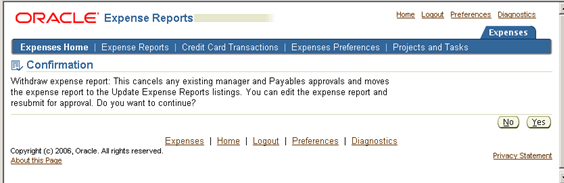
Once you withdraw the Expense Report, you can see it under “Update Expense Reports” in Expenses Home page.
Update an existing Expense Report:
To update an Expense report, click on the Update icon as shown below. Follow the instructions given under Create Expense report topic.
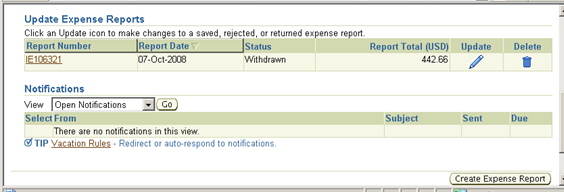
Delete an existing Expense Report:
To Delete an Expense report, click on the Delete icon as shown below.
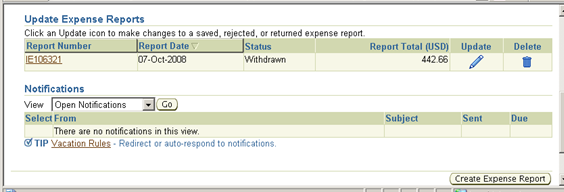
The below confirmation page appears. Clicking on “Yes” would delete the expense report and “No” would cancel the Delete.