Prepayments in Oracle Payables:
Normal Payables cycle is that you first create invoice when you get one from you supplier for the goods that you have bought and then make a payment of the amount in the invoice to the supplier.
But there are scenarios where the supplier requests for an advance when you order the goods. Supplier wants you to pay a certain amount at the time of order and then pay the remaining upon delivery of the goods.
To records such type of transactions, Payables has a concept called Prepayment.
Say you are buying $2000 worth of goods from supplier XYZ. XYZ requested you to pay $1000 immediately. When you pay an advance, you create a prepayment in AP module and make the payment for the same. Later when the supplier sends an invoice of $2000 at the time of delivery, you create a invoice in AP and you apply the prepayment to the invoice. This will get down the balance on the invoice to $1000 which means you will only have to pay $1000 to the supplier.
You can enter two types of prepayments: Temporary and Permanent.
Temporary prepayments can be applied to invoices or expense reports you receive. For example, you use a Temporary prepayment to pay a hotel a catering deposit. When the hotel’s invoice arrives, apply the prepayment to the invoice to reduce the invoice amount you pay.
Permanent prepayments cannot be applied to invoices. For example, you use a Permanent prepayment to pay a lease deposit for which you do not expect to be invoiced.
Prepayment Cycle Steps:
1.Create Prepayment
2.Create Payment for the Prepayment
3.Create invoice when supplier sends one.
4.Apply the prepayment to the invoice.
1. Create a Prepayment
Navigation: Payables responsibility > Invoices > Entry > Invoices
Enter the below details:
Operating Unit: Choose the operating unit for which you want create the prepayment.
Type: Select the type as Prepayment
Trading Partner: Enter the supplier name to whom you want to make the advance payment.
Invoice Date: Enter the date of the prepayment
Invoice Number: Enter a unique number to represent this invoice.
Invoice Amount: Enter the amount that you are giving as advance payment.
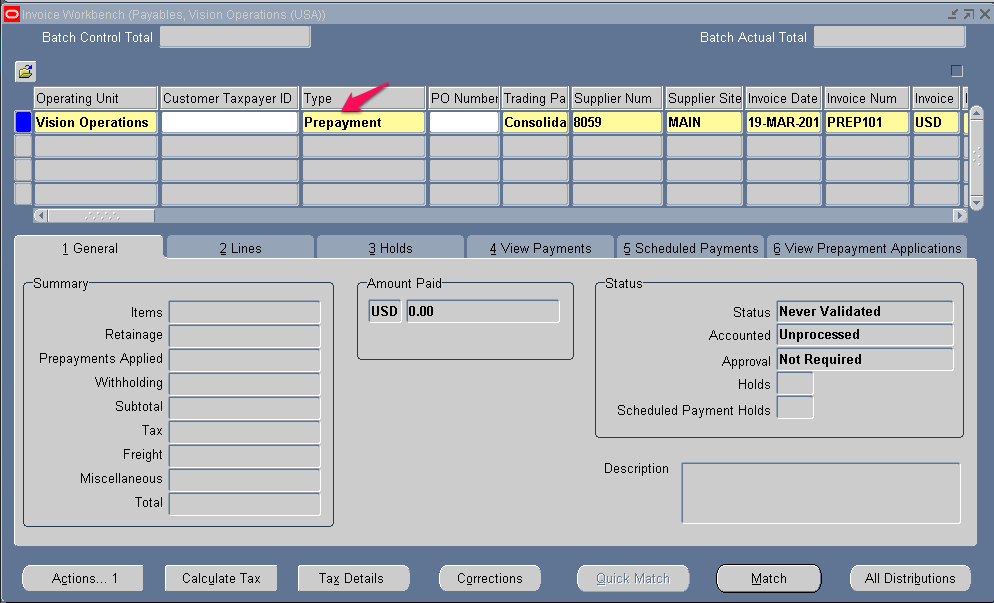
Go to the Line tab and enter the below information
Amount: Enter the line amount.
Save the work.

Click on Calculate Tax button. This will calculate the tax as per the rules defined in Tax module. Tax amount has come up to $75 for this.
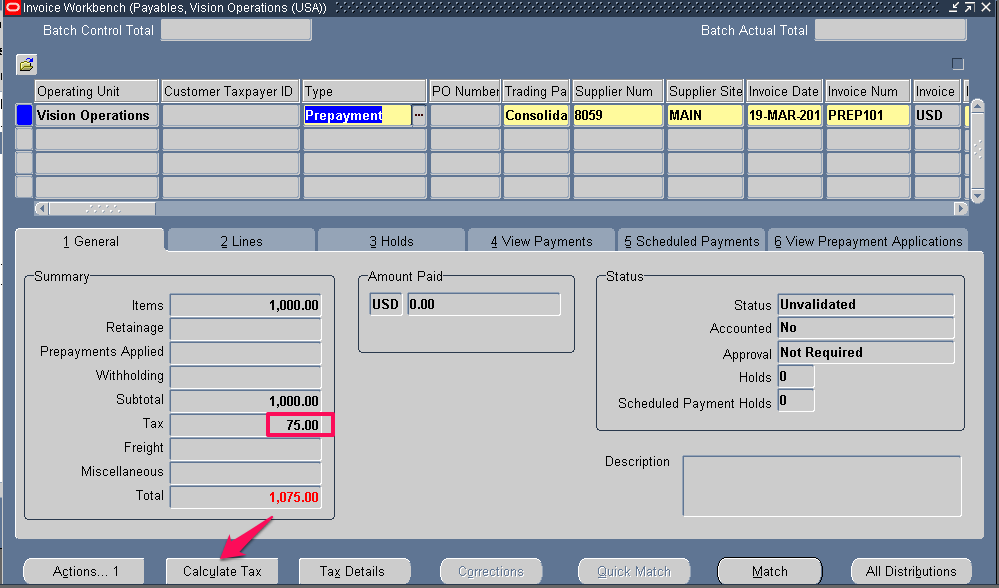
Now add this tax amount to the Invoice Amount field on the Invoice Header.
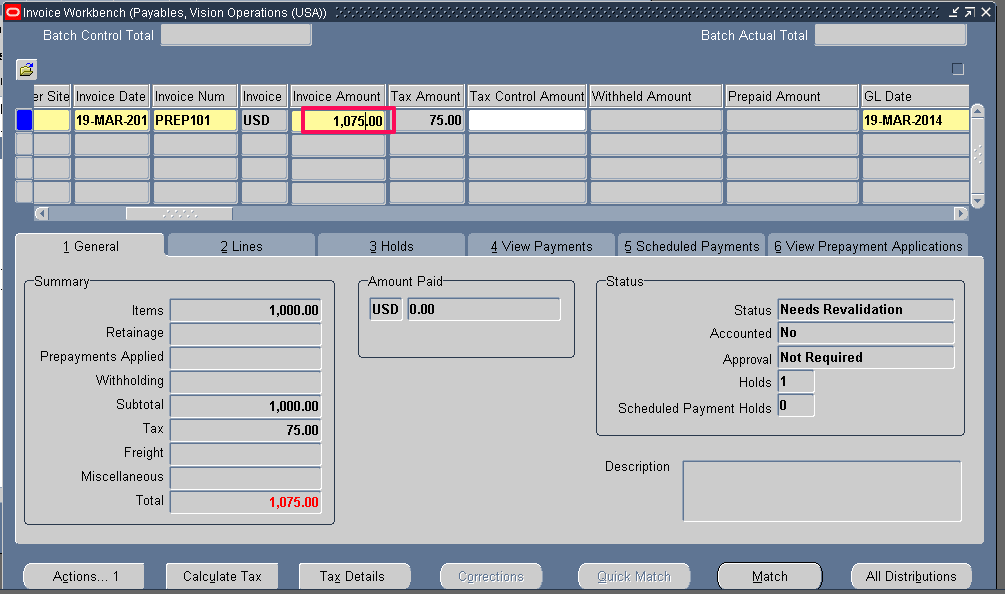
Save the work.
Validate the Prepayment by clicking on Actions button and select Validate Check box. Click on OK.
This will validate the information entered in the Invoice form and will display any variances in HOLDS tab.
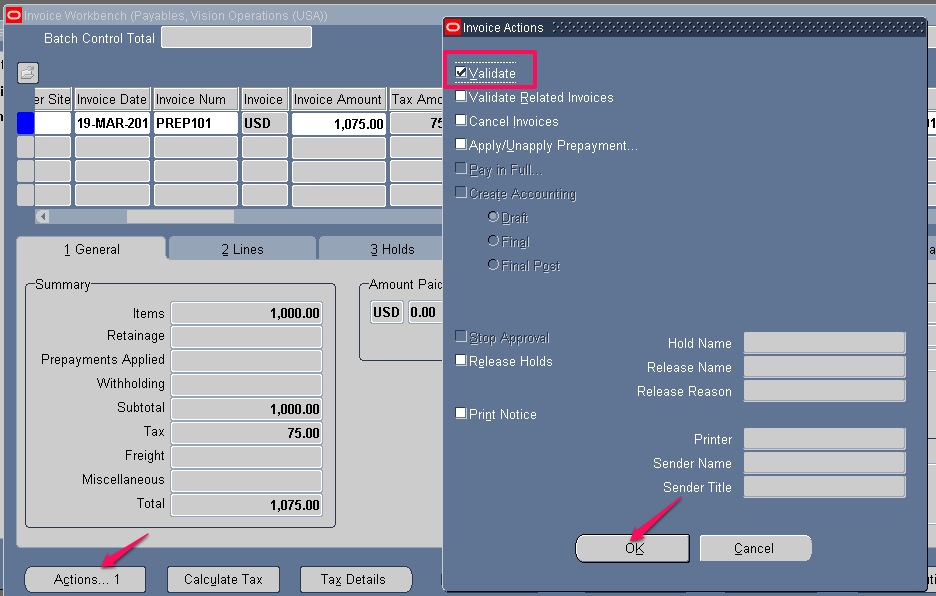
2. Create a payment
Go to Scheduled Payments tab and click on Pay button
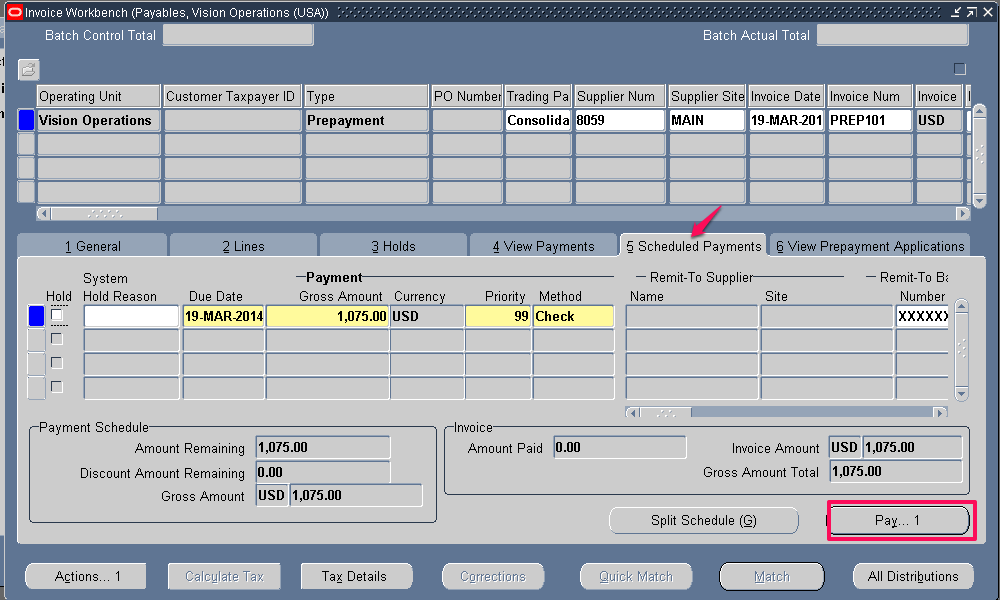
Click OK in the dialog box that opens up
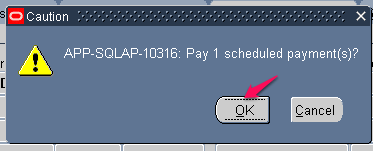
Payment window opens up. Enter the below information:
Payment Process Profile: Enter a valid Payment Process profile. It is a setup that will tell the payment manager how to process the payment like what is the mode of payment – Check, wire transfer etc
Save the work.
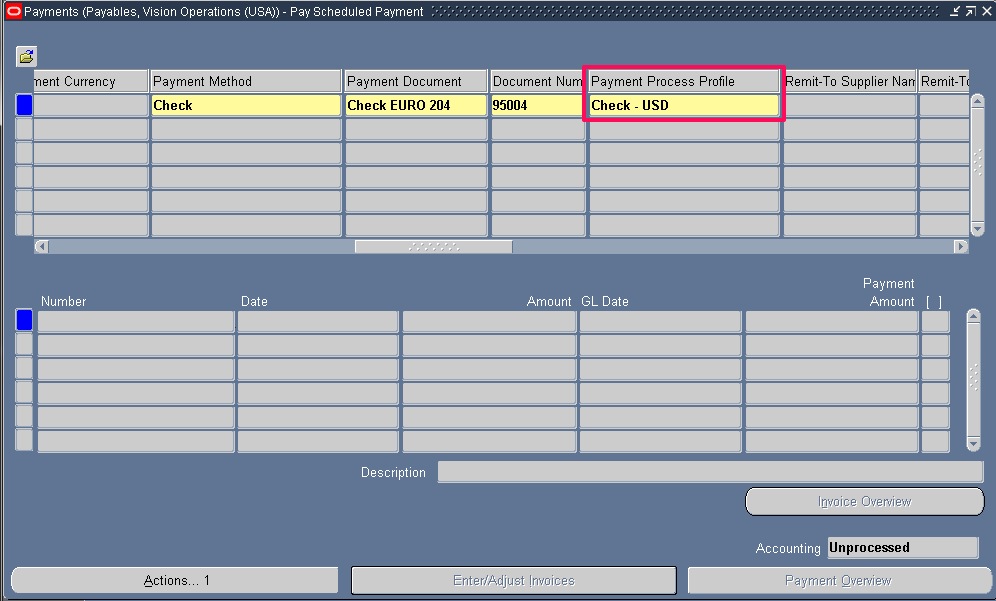
Now if you query the prepayment, you will see that Amount paid field shows $1075. Earlier it was $0.
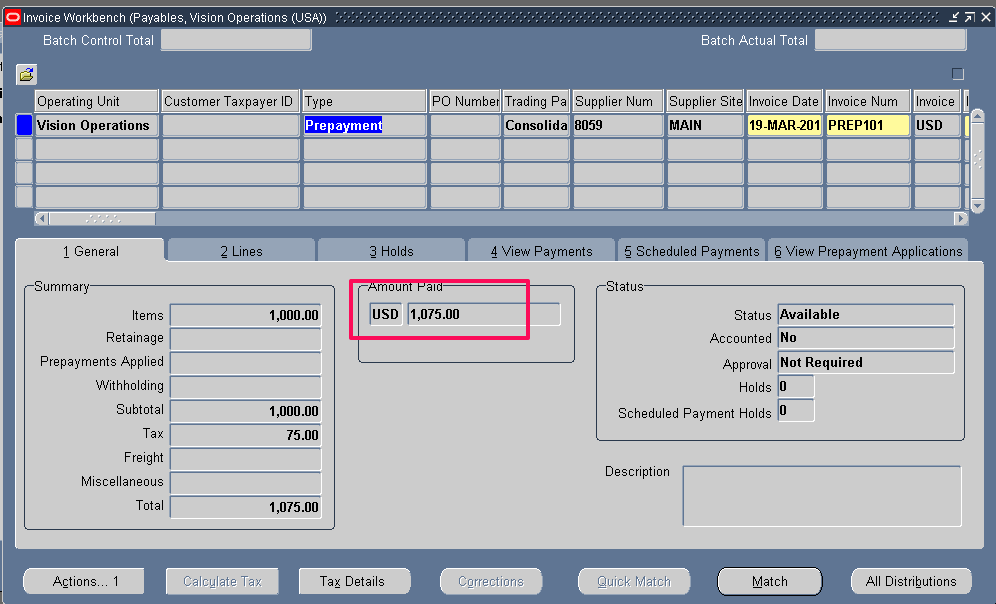
3. Create Invoice when the supplier sends one for the goods you bought from him.
Navigation: Payables responsibility > Invoices > Entry > Invoices
Enter the below details:
Operating Unit: Choose the operating unit for which you want create the prepayment.
Type: Select the type as Standard
Trading Partner: Enter the supplier name. Once you enter the supplier name, a dialog box appears reminding you that a prepayment exists for this supplier which can be applied to this invoice instead of making a new payment.
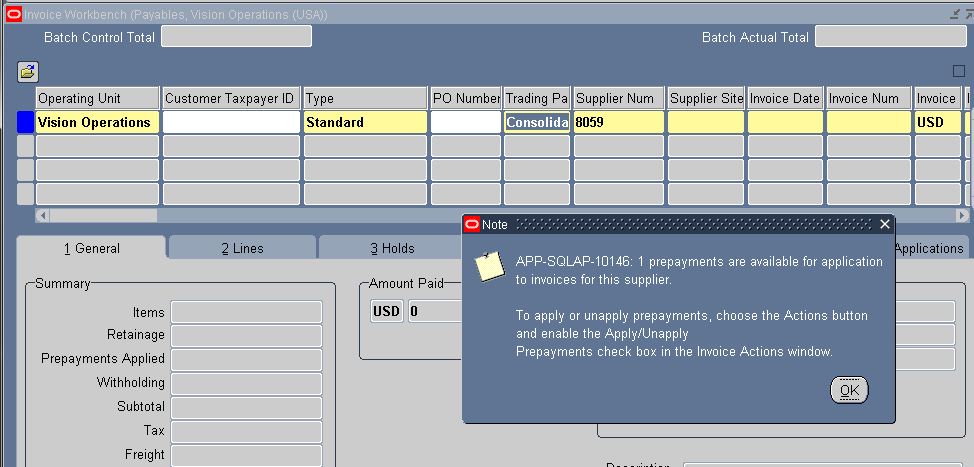
Invoice Date: Enter the date of the prepayment
Invoice Number: Enter a unique number to represent this invoice.
Invoice Amount: Enter the amount that the supplier has charged you.
Go to the Line tab and enter the below information
Amount: Enter the line amount.
Save the work.
Click on Calculate Tax button. This will calculate the tax as per the rules defined in Tax module. Tax amount has come upto $75
Now add this tax amount to the Invoice Amount field on the Invoice Header.
Save the work.
Validate the Prepayment by clicking on Actions button and select Validate Checkbox. Click on OK.
This will validate the information entered in the Invoice form and will display any variances in HOLDS tab.
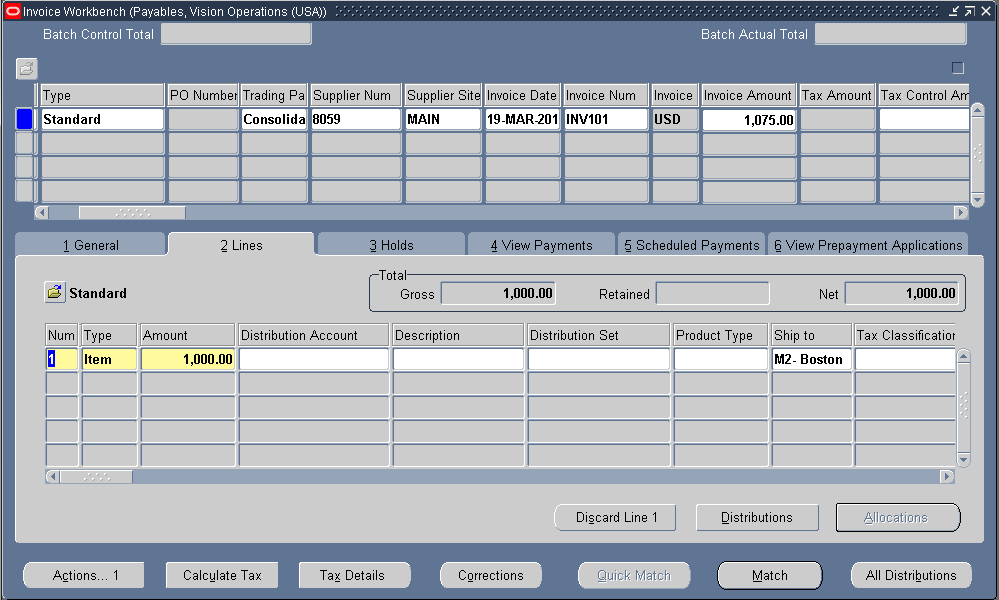
4. Apply the prepayment to the invoice you have created above.
Query the invoice that you have created and click on Actions Tab and select “Apply/Unapply Prepayment” check box. Click OK.
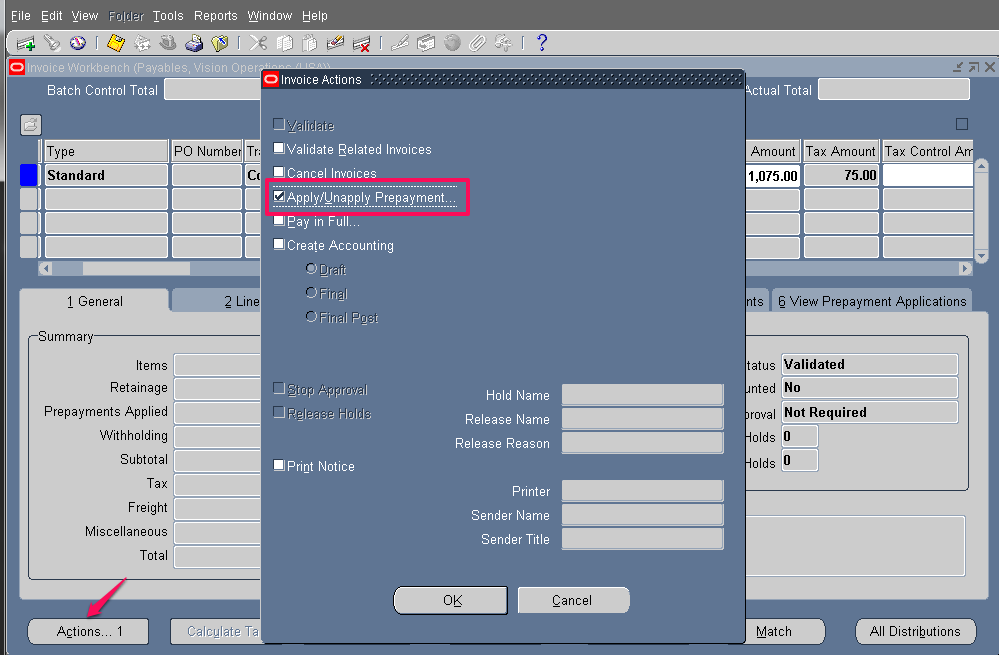
This will pull up the prepayments that haven’t been used for the supplier.
Check Apply and save the work
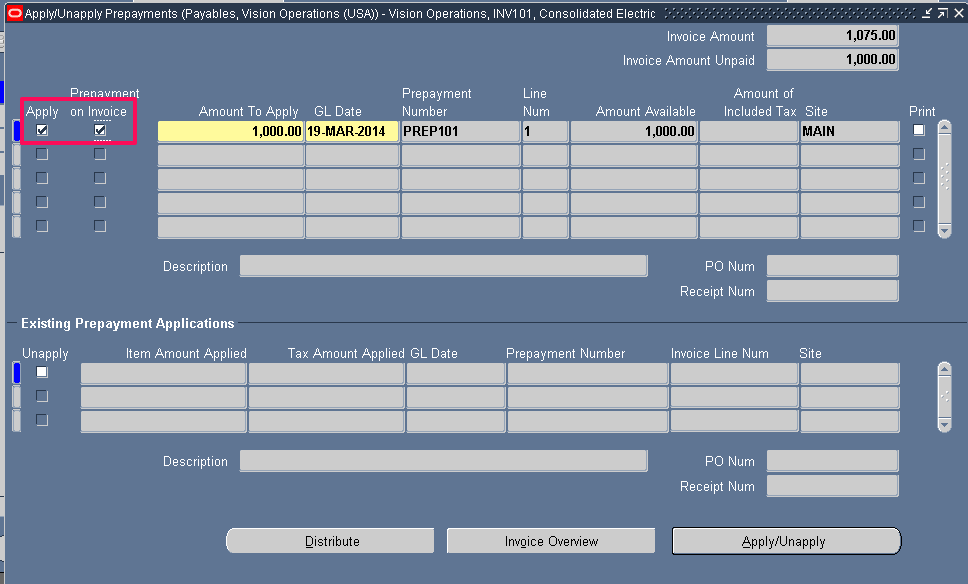
You will now see this prepayment under Existing Prepayment Application section. If you wish to Unapply, check the box next to Unapply and save the work.
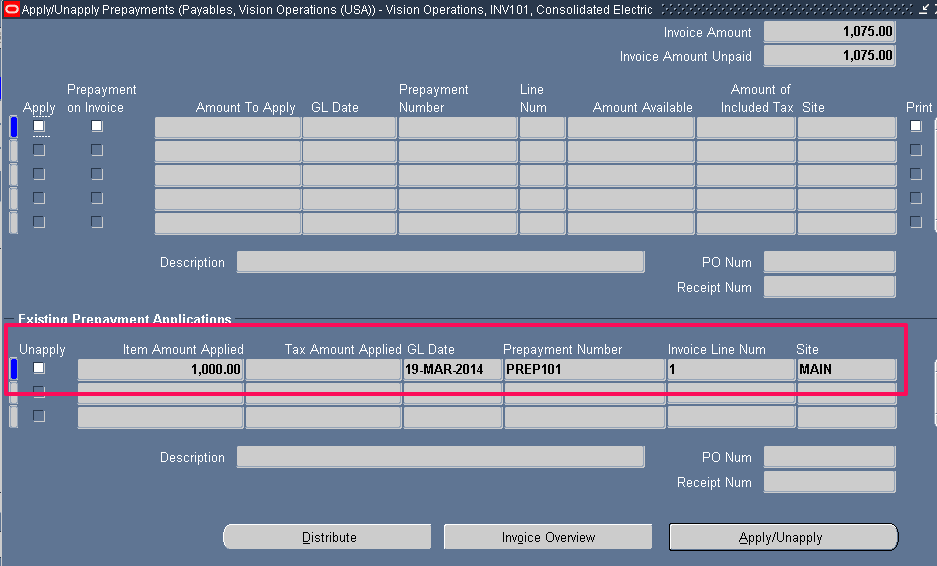
Go the View Prepayment Applications. You will see the prepayment details.
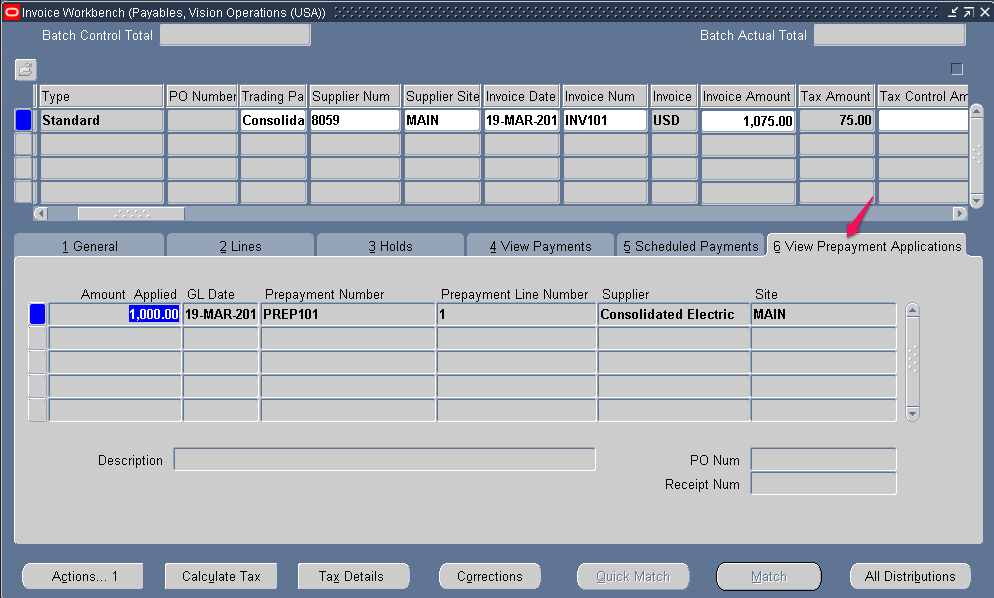
Also observe that the additional lines have been added to the invoice because of the prepayment application.
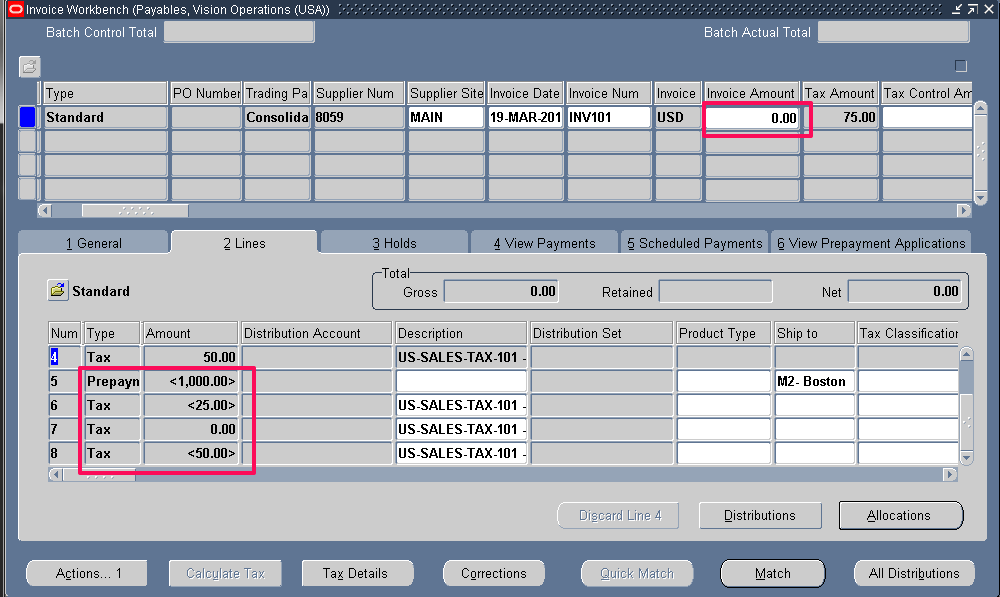
The sum of the line amounts in the invoice is $0 which means that after applying the prepayment, the invoice balance has come down to $0. Sine Line amount is 0, correct the invoice amount in the header also to $0 and then validate the invoice.
Points To Note:
- Settlement date: The date after which the prepayment can be applied to an invoice.
- On a prepayment, you can enter any number of distributions, either manually, or automatically by purchase order matching, distribution sets, or allocating.
- You can take discounts on prepayments.
- You can create Foreign Currency Prepayments.
- You cannot partially pay a prepayment. you must fully pay it.
- You can apply prepay on the invoice type is Standard, Mixed, or Expense Report.
- You can apply only Item distributions from the prepayment.
- You must fully pay a prepayment before you can apply the prepayment to an invoice.
- If you want to apply Permanent type prepay then you can change the Prepayment Type to Temporary.
- Supplier, invoice currency and payment currency must be same on prepay and to invoice.
- If the prepayment has a value in the Prepayment PO Number field, then the invoice must be matched to the same purchase order.
- GL Date on Apply/Unapply window, which is the accounting date for the new Prepayment distributions that Payables creates when you apply a prepayment. This date must be after the latest accounting date on any distribution for either prepayment or invoice and must be in an open period.