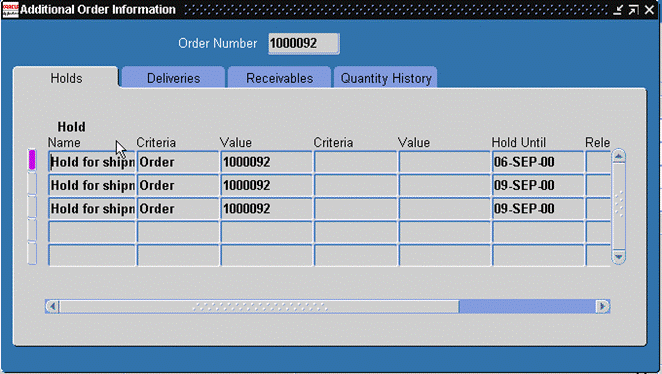Application: Order Management
Process: pply Sales Order Hold
Objectives:
- To create Sales Order Holds.
- To apply Sales Order Holds.
- To view Sales Order Holds.
Prerequisites:
- Hold Types have been defined.
- Workflow items and activities have been defined.
- Transaction Order and Line Types have been defined.
- Responsibilities have been defined.
- Release Reasons have been defined.
- For Credit Check Holds:
- A Credit Check Rule has been defined.
- Payments Terms have been defined with Credit Checking enabled.
- Customers exist in the Customer Master with Credit Checking enabled.
- Customers have order and total dollar limits defined in their customer profile.
- Transaction Order Types have been defined with Credit Checking enabled.
Oracle provides the ability to create, apply, and release user-defined Sales Order Holds.
Holds are assigned a Hold Type and are authorized for application and release for specific Responsibilities.
You can define holds that are effective only at certain steps of the order or line workflow, as well as, holds that apply regardless of the stage in the order’s flow. Holds can be defined to be specific for pick, pack, or ship activities.
Holds may be designed to be applied automatically, or may be applied manually based on set criteria you define.
Hold Sources
Hold sources allow you to apply a particular hold to a group of existing orders, returns, or their lines, and to new orders or lines meeting your criteria. A hold source is the combination of a parameter (i.e. customer) and hold name that you specify. Hold sources are valuable when you want to hold all current and future orders for an item, customer, order, warehouse or customer site (bill-to and ship-to locations). For example, you create a hold source to hold an unreleased item. Once the item is available, you simply remove the hold source for the item, and all holds on individual order lines are released. A hold source can:
- Hold all existing and new orders, returns, or their lines that meet your hold source criteria.
- Hold some existing and new orders, returns, or their lines from the Order Organizer window.
- Hold only new orders, returns, or their lines that meet your hold criteria.
Credit Checking
You can automatically prevent shipping of products to customers with unacceptable outstanding credit exposure using automatic credit checking.
In the Transaction Order Type set-up you may opt to have Credit Checking occur at Sales Order Booking, at Shipping, or both (which you may want if you have long lead times between Booking and Shipping).
The Credit Checking can be enabled in the following 3 places:
- For the specific Payment Term
- For the specific Customer
- For the specific Transaction Order Type
You must define Credit Limits for each of your Customers. You can determine balances to include when calculating total credit exposure, and set total exposure limits for a customer or customer site.
These limits may default in with the Profile Class or be manually maintained in the Profile: Amounts alternate region in the Customer Master.
You must define a Credit Limit which is the total limit at any one time for the Customer, as well as an Order Credit Limit, which is specific to an individual sales order.
Oracle uses all of these criteria to place sales orders on Credit Check Hold.
You can control who is authorized to release Credit Check holds when you want to make an exception or when the customer’s credit balance is acceptable.
Also, Oracle maintains a complete audit trail of credit check holds so you can track who applied or removed each hold, the date it was applied or removed, and why.
Hold Release:
Holds are released automatically when you supply a hold expiration date. Once the date is reached, the
Order can proceed along its workflow. Releasing a hold source release all the orders, returns, and lines to which that hold source applied.
Note: You must set up and run Release Expired Holds concurrent program on a nightly basis to take advantage of the expiration date based release of holds.
Create Holds
Navigation: Setup > Orders > Holds
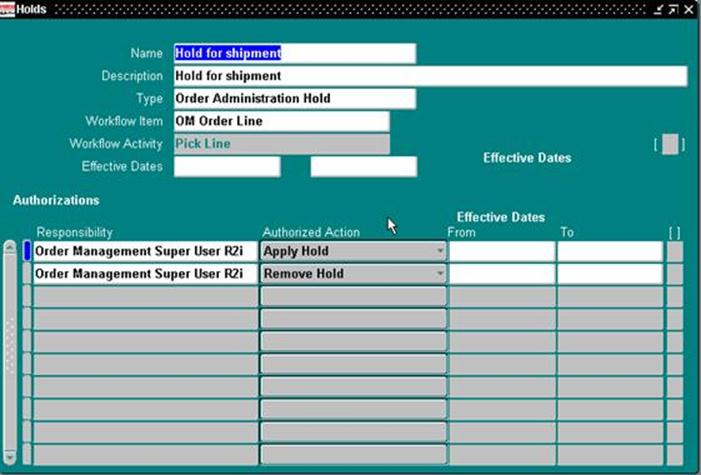
Enter the following:
| Name: | Enter the name of the new Hold |
| Description: | Enter a Description for the new hold |
| Type | Select a valid Type of hold from the list of values |
| Workflow Item: | Select a Workflow Item from the List of Values. The Hold activates as soon as the workflow item has a status for the applicable order. For example, will go into effect as soon as the sales order has a status for that cycle action. For example, the Hold example below will go into effect as soon as the sales order line becomes Pick Release Eligible. If you leave this field blank, the Hold prevents the order from processing as soon as it is applied, regardless of the workflow item. |
| Workflow Activity: | Enter the Workflow Activity for the hold. The order cycle determines where in the workflow the hold will be placed. All other lines will be processed except for the line against which the hold is effective. |
| Effective Dates: | Optionally, enter the Effective Dates for the activity-specific hold to control when you can use this hold. |
| Responsibility: | Optionally, determine which user responsibilities have authority to apply or release activity-specific holds by entering combinations of responsibilities, authorized actions, and effective dates. Give responsibilities the authority to apply and release holds. |
| Save your work. |
Apply Holds
| Navigate to: | Orders, Returns>Order Organizer |
| Select: | Tools>Create Hold Source |
You may apply a Sales Order Hold to any of the following entities:
- Customers
- Orders
- Customer Site
- Items
- Warehouse
In the Criteria tabbed region:
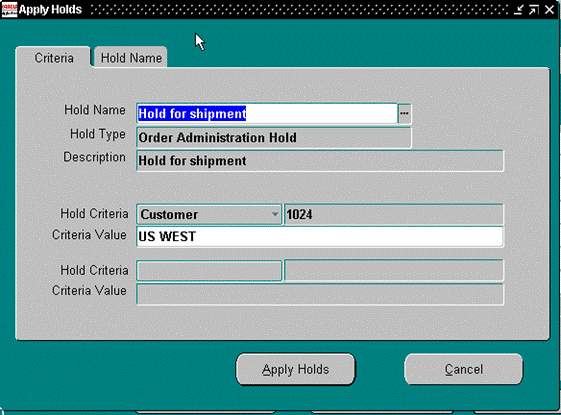
To apply the Hold, select the Criteria (For example, customer) to which this Hold applies in the Hold Selection Criteria block.
| Hold Name | Select the Name of the Hold which you are applying. |
| Hold Type: | Hold type defaults from Hold definition. |
| Hold Criteria: | Enter the Hold Criteria (up to two criteria can be used).
|
| Criteria Value: | Select Criteria Value. |
In the Hold Name tabbed region:
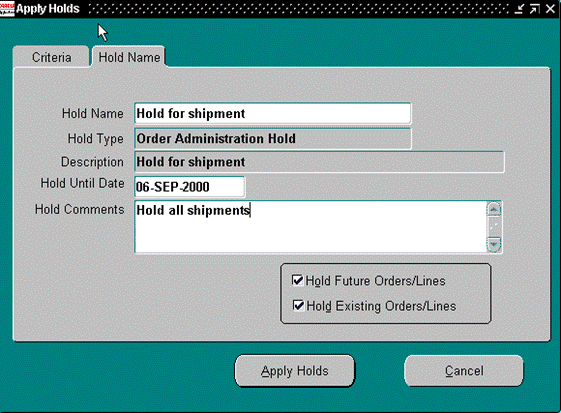
| Hold Name | Select the Name of the Hold to which you are applying. |
| Hold Until Date | Optionally, enter a Date to hold the orders until the date when the hold is released automatically. |
| Hold Comments | Optionally, enter a Hold Comment. |
| Hold Future Orders/Lines | Enable this field to activate the hold later to new orders and returns that satisfy the hold criteria. |
| Hold Existing Orders/Lines | Enable the Hold Existing Orders/Lines check box to activate the hold for existing orders or returns only that satisfy the hold criteria. |
Choose the Apply Holds button to create the hold source.
Order Level Hold Example:
Navigate to the Order Organizer window and query the order/order lines or return/return lines you would like to apply the hold.
- If applicable, Multi-select the orders/order lines you would like to apply the hold.
- Choose the Actions button and select Apply Hold.
In the Apply Holds window:
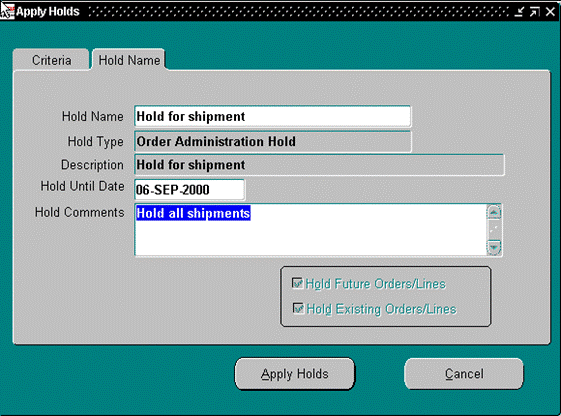
- Enter the Hold Name, Hold Until Date, Hold Comments.
- Choose the Apply Holds button.
Viewing Holds
One method to view existing Holds is to run the Outstanding Holds Report.
You may run this report for all Holds or use the report parameters to run it only for specific Holds or for Holds for specific Customers or Items.
To view all of the activity generated by one or more Holds or Hold Types, run the Hold Source Activity
Report. Once again, you may run this report for all Holds or use the report parameters to run it only for specific Holds or for Holds for specific Customers or Items.
You can also view all of the current Holds which are in place based on the criteria you enter in the Find Holds form. This is used to release Holds.
Navigation: Orders, Returns > Order Organizer > Holds Information
The Find Holds form displays:
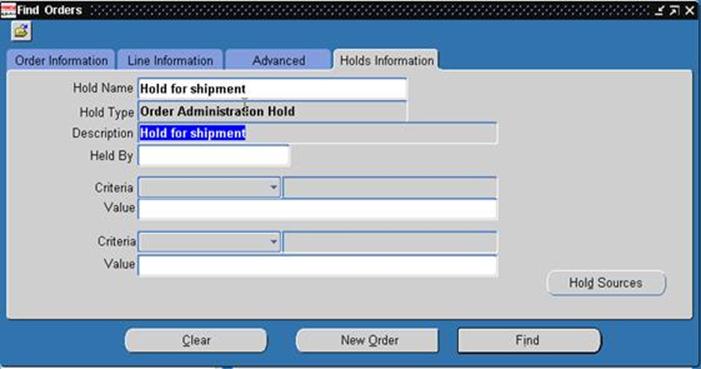
Enter as much detail as required. Holds matching the criteria entered will be displayed.
Customer, Item, Order, Warehouse or Customer Site can be the criteria to narrow down the search by selecting them in the drop down box.
Choose the Find button to query the order.
- Select the Actions button in the Order Organizer.
- Select Additional Information from the Actions menu.